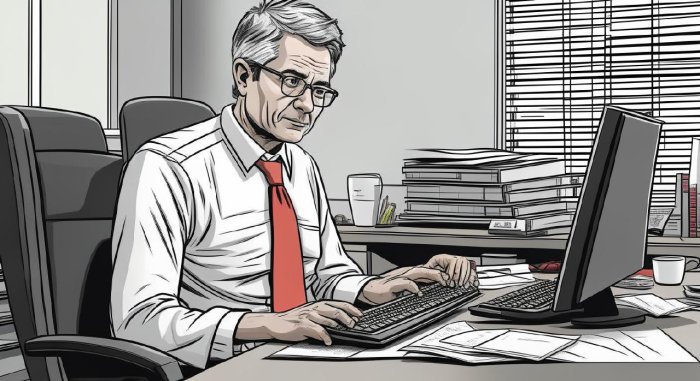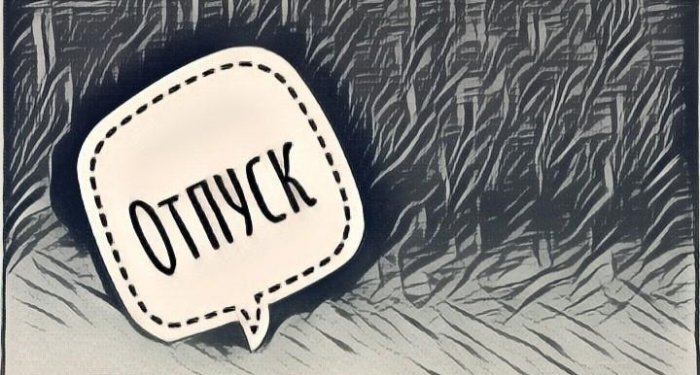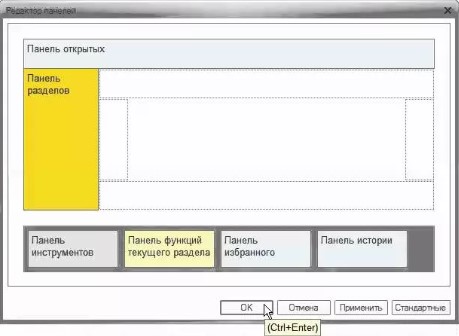В данной статье мы пошагово рассмотрим процесс оформления больничного листа в программе 1С: Зарплата и управление персоналом (ЗУП). Для начала необходимо создать новый документ, перейдя по следующему маршруту: «Зарплата» → «Больничные листы» → «Создать».
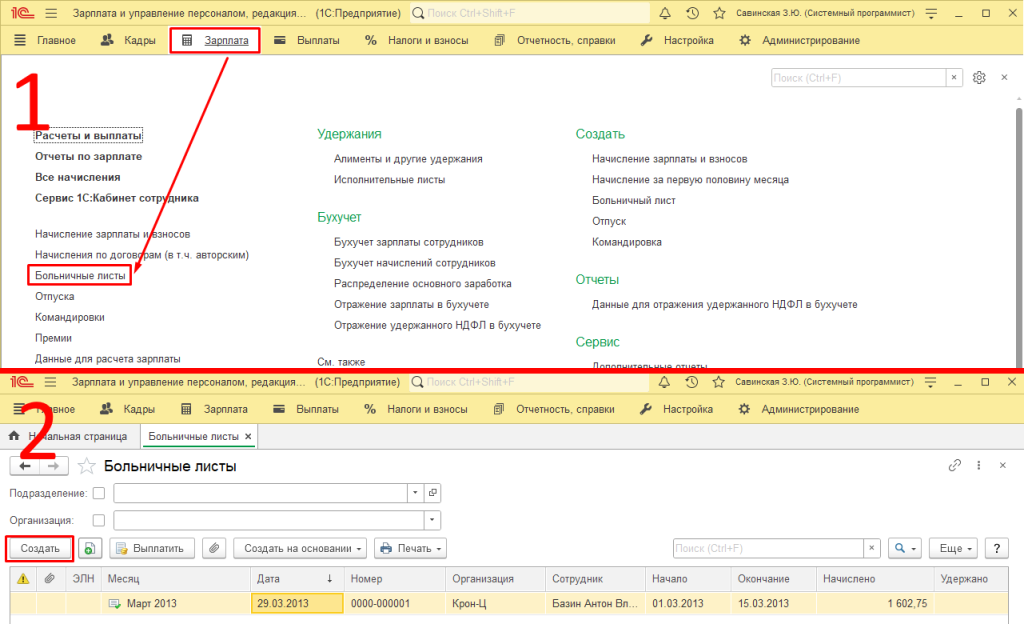
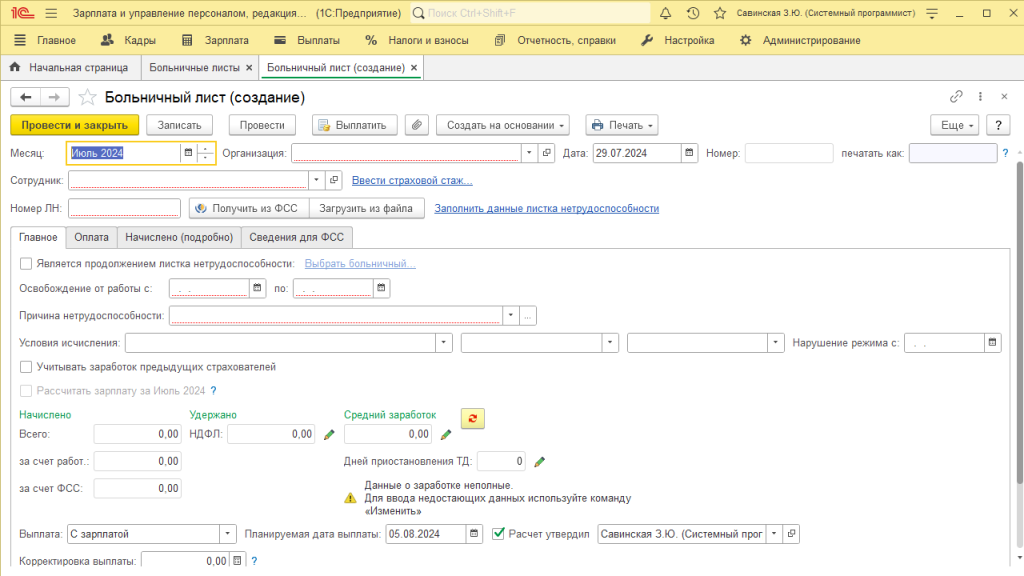
Откроется окно нового документа, после чего мы приступаем к его заполнению. Поля, обязательные для заполнения, будут выделены красным пунктиром. Первым делом необходимо ввести данные об организации и выбрать сотрудника из представленного списка. После выбора система автоматически проверяет корректность и наличие данных о стаже выбранного сотрудника.
Далее устанавливаем стаж и продолжаем заполнять документ. Нам необходимо указать два обязательных поля: «Причина нетрудоспособности» и «Освобождение от работы». Причину мы выбираем из предложенного списка, например, «Заболевание или травма», и указываем период, в течение которого работник был освобожден от выполнения своих обязанностей.
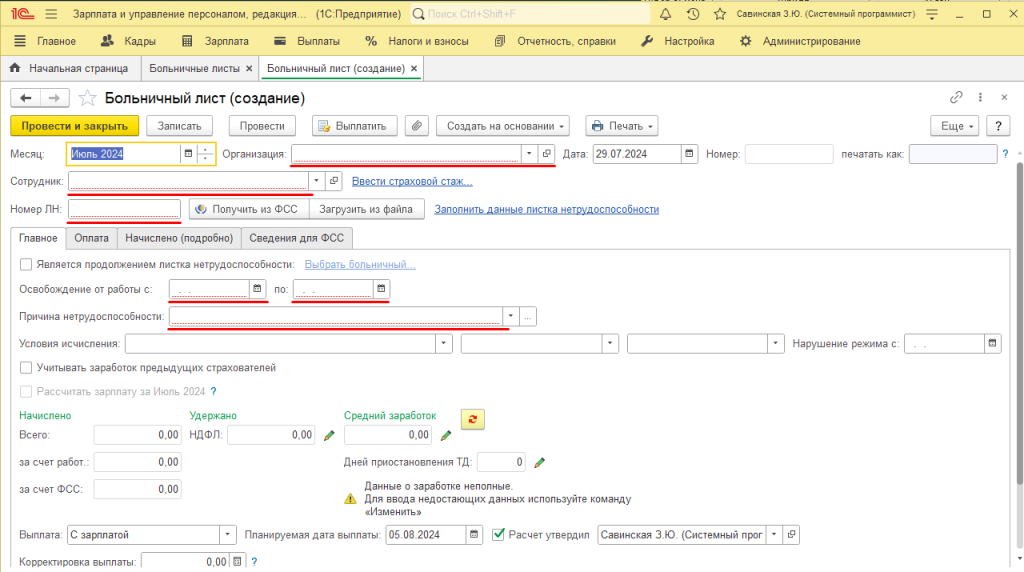
После ввода периода отсутствия система автоматически производит расчет документа. В «1С:Зарплата и управление персоналом» по умолчанию настройка такова, что расчет прописывается автоматически при заполнении или изменении значимых для расчета полей. Однако на менее мощных компьютерах это может вызывать замедление работы системы. В таком случае можно отключить автоматический пересчет, перейдя по маршруту «Настройки» → «Расчет зарплаты» и сняв флаг с пункта «Выполнять автоматический пересчет документов при их редактировании».
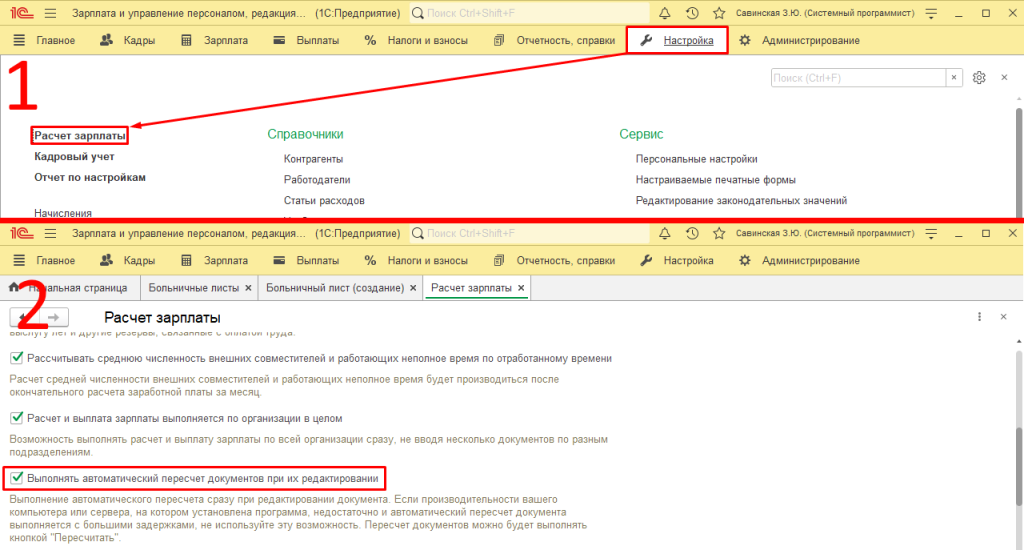
При редактировании любых документов, влияющих на расчет, в интерфейсе будет появляться кнопка «Пересчитать», которая будет выделена желтым цветом. Для перерасчета необходимо просто нажать на нее.
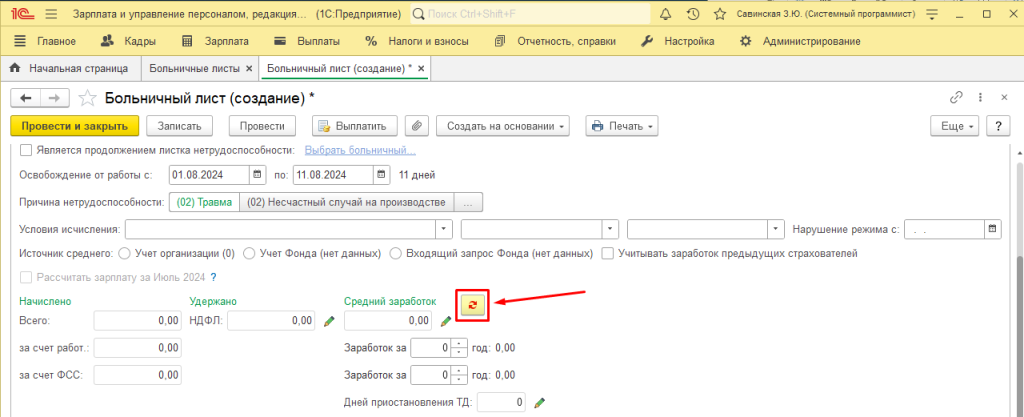
По умолчанию в программе «1С:Зарплата и управление персоналом» выплата больничных производится одновременно с заработной платой. Однако также доступен вариант с выплатой аванса или в межрасчетный период. После того как документ рассчитан, зеленый маркер «Изменить / посмотреть данные» рядом с некоторыми полями позволяет просмотреть детализацию суммы или внести изменения.
Перейдем на вкладку «Оплата». Здесь можно установить дополнительные условия, влияющие на оплату больничного листа. На вкладке «Начисления» отображается конечный результат расчета документа, включая суммы начислений.
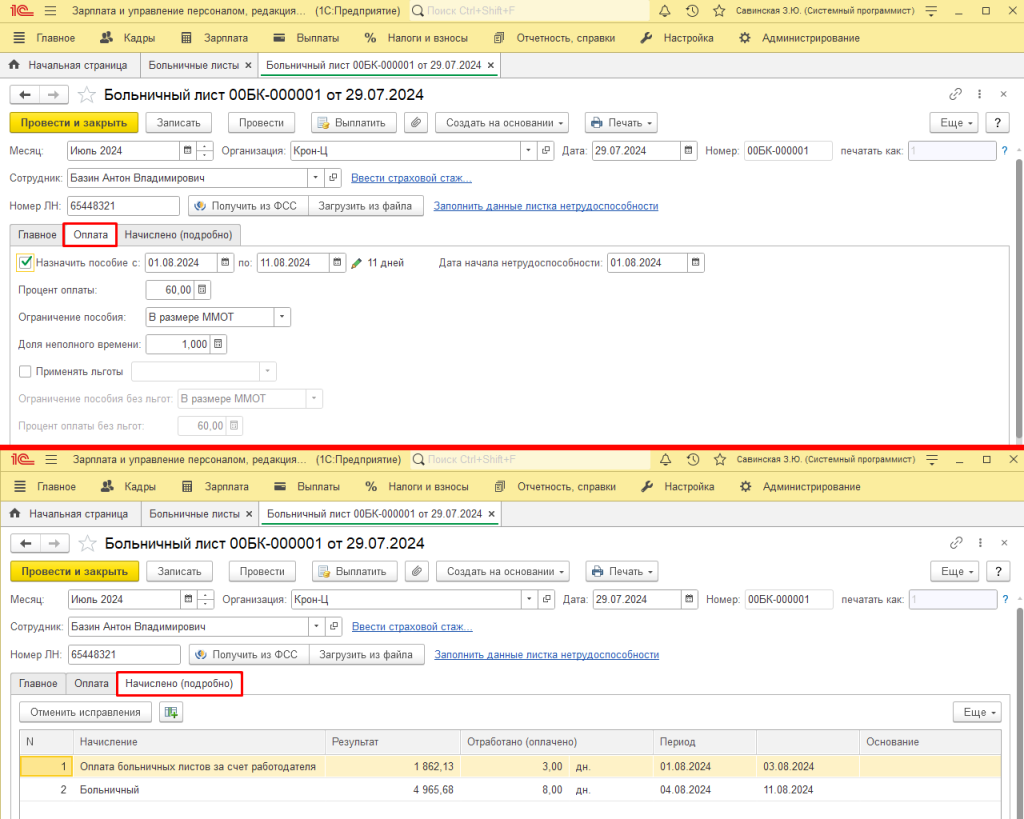
Рассмотрим ситуацию, когда требуется корректировка документа о больничном. Если ошибка была обнаружена до закрытия месяца, необходимо внести изменения, пересчитать и пере проводить документ. Если же месяц, в котором создан документ, уже закрыт, корректировать документ напрямую нельзя, так как это может вызвать несоответствие сумм начислений и выплат. В таких случаях внизу документа доступна ссылка «Исправить». Нажатие на эту ссылку создаст новый документ, который зафиксирует исправления в текущем (незакрытом) периоде, а исходный документ будет сторнирован.
Если необходимо полностью отменить все движения закрытого периода и перенести их на следующий месяц, следует использовать ссылку «Сторнировать». Нажатие на нее создаст документ «Сторнирование начислений».

Оформление больничного листа в 1С:ЗУП является важной и достаточно простой задачей, если следовать установленной последовательности действий. Правильное заполнение данных и корректировка документов помогают избежать ошибок в расчетах и обеспечить точность начислений, что, в свою очередь, гарантирует своевременное получение выплат работниками. Ознакомление с функционалом программы и использование дополнительных возможностей, таких как автоматические расчеты и коррекции, значительно облегчает работу бухгалтеров и кадровиков.