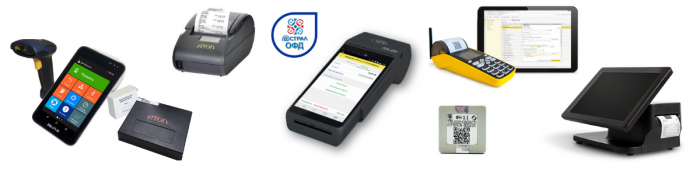Шаг 1. Акцептовать оферту (договор на обработку фискальных данных) с «Платформа ОФД»
1. Зайти на сайт platformaofd.ru, кликнуть «Личный кабинет», «Войти как клиент»
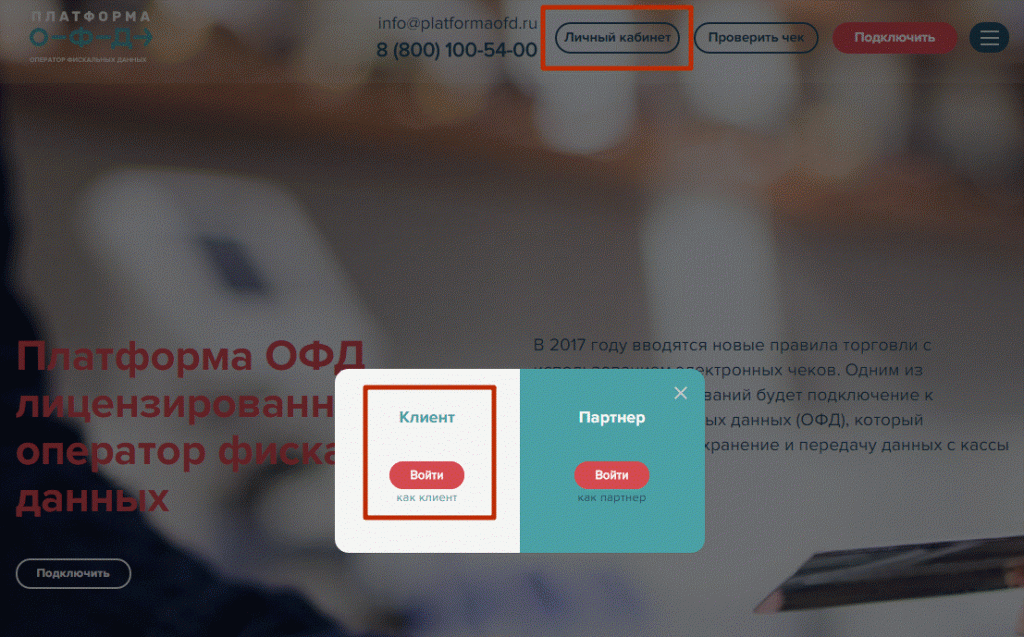
2. После клика на «Зарегистрироваться» заполнить форму регистрации пользователя ОФД.
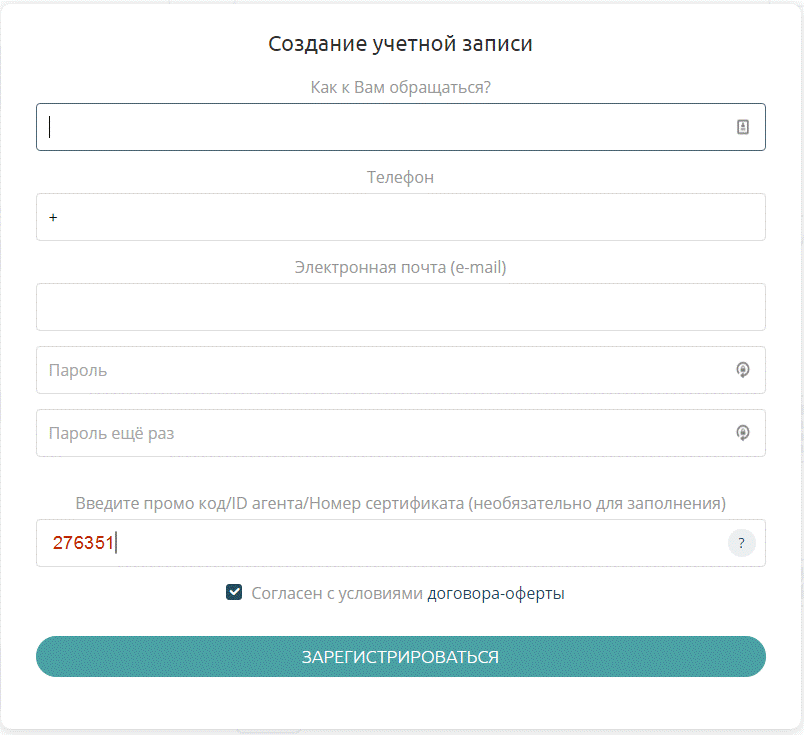
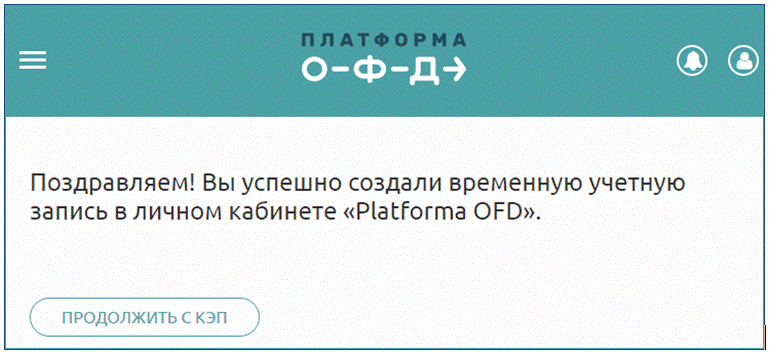
4. Вся дальнейшая работа по регистрации в Личном кабинете клиента с этого момента возможна только после наличия КЭП и установленных на ваш компьютер необходимых программ, плагинов и сертификатов.
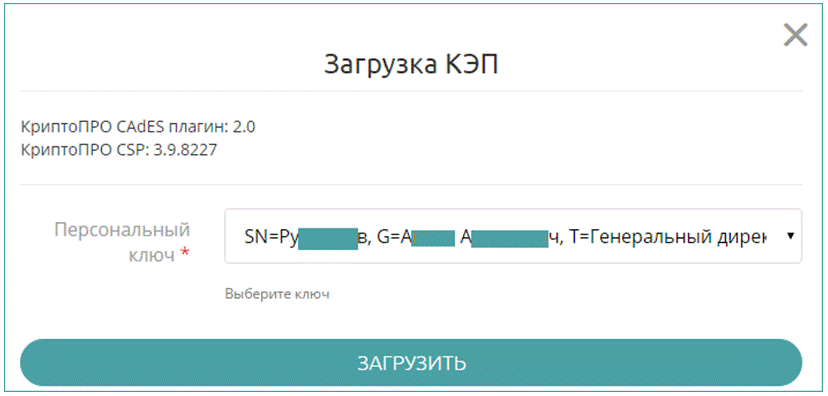
5. После установки криптопровайдера, плагина для работы с электронной подписью для веб-браузеров, необходимо подписать Договор, выбрав нужную подпись, затем нажмите кнопку «Загрузить».
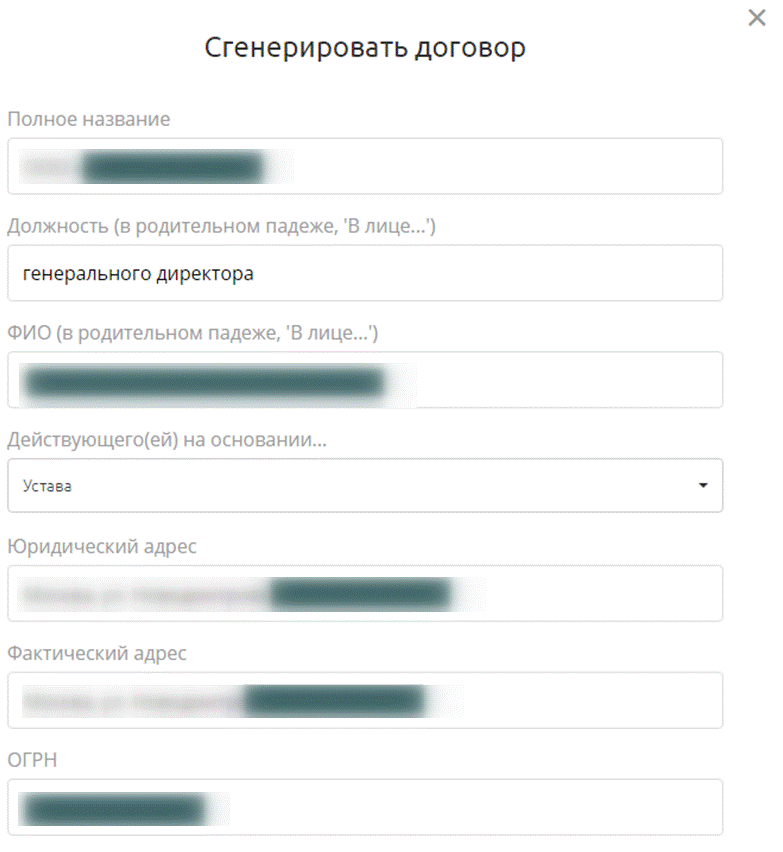
Для генерации электронной версии договора нажмите кнопку «Добавить», при необходимости недостающие данные введите вручную. Договор отправляется на проверку данных и подписание со стороны «Платформа ОФД».
6. После проверки и подписания электронной версии договора в разделе «Мои документы» меняется статус документа на «Требует подписания КЭП».
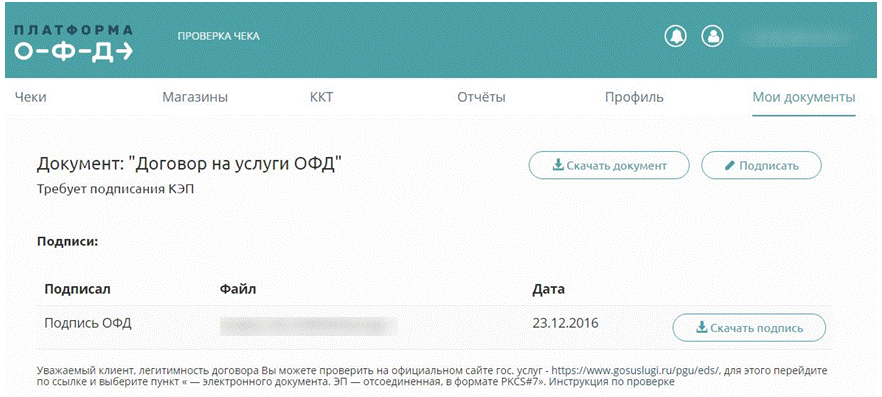
7. Далее необходимо подписать договор, для этого кликаем «Подписать».
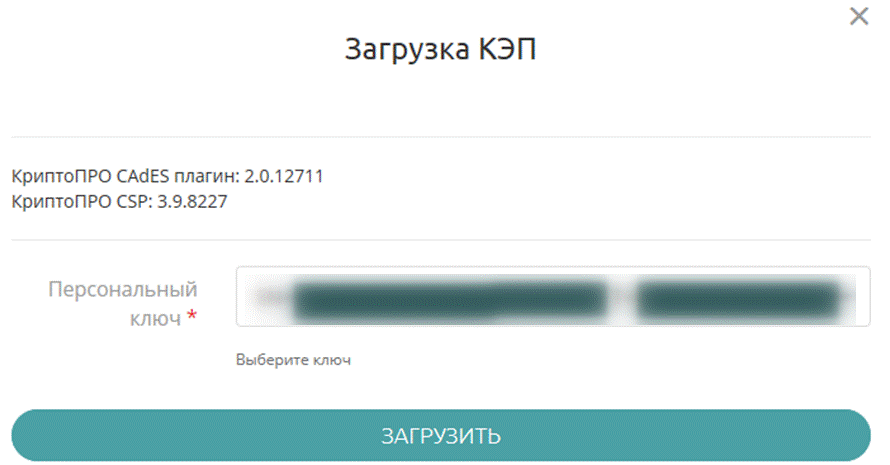
8. Вновь нажмите на кнопку «Загрузить».
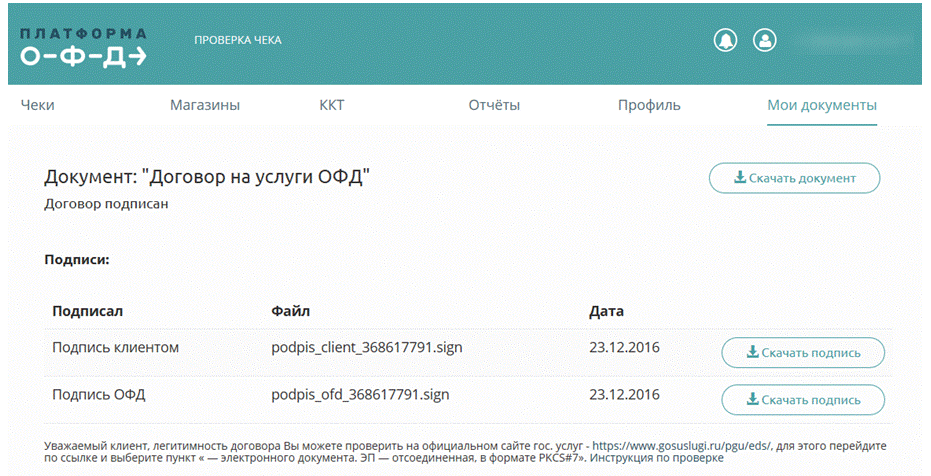
Для создания разных Личных кабинетов Клиента, используя лишь один номер телефона в качестве логина, воспользуйтесь функционалом «мультилогина».
Для того, чтобы воспользоваться «мультилогином», нужно иметь статус администратора действующего ЛК Клиента. Новый личный кабинет создается в разделе «Профиль», в подразделе «Управление аккаунтами», путем добавления нового аккаунта («+Аккаунт»). Для работы с новым ЛК Клиента, так же необходимо подтверждение КЭП, указание необходимых реквизитов пользователя ККТ и заключение договора с «Платформа ОФД».
Шаг 2. Фискализировать (активировать) ККТ в ФНС
Шаг 3. Активация кассы в кабинете пользователя ОФД
Настроить ККТ для передачи фискальных данных в ОФД.
Для передачи фискальных документов в «Платформу ОФД» в настройках ККТ укажите следующие данные:
Хост (IP): ofdp.platformaofd.ru
Порт: 21101
ИНН: 9715260691
Добавить торговую точку в кабинете пользователя ОФД.
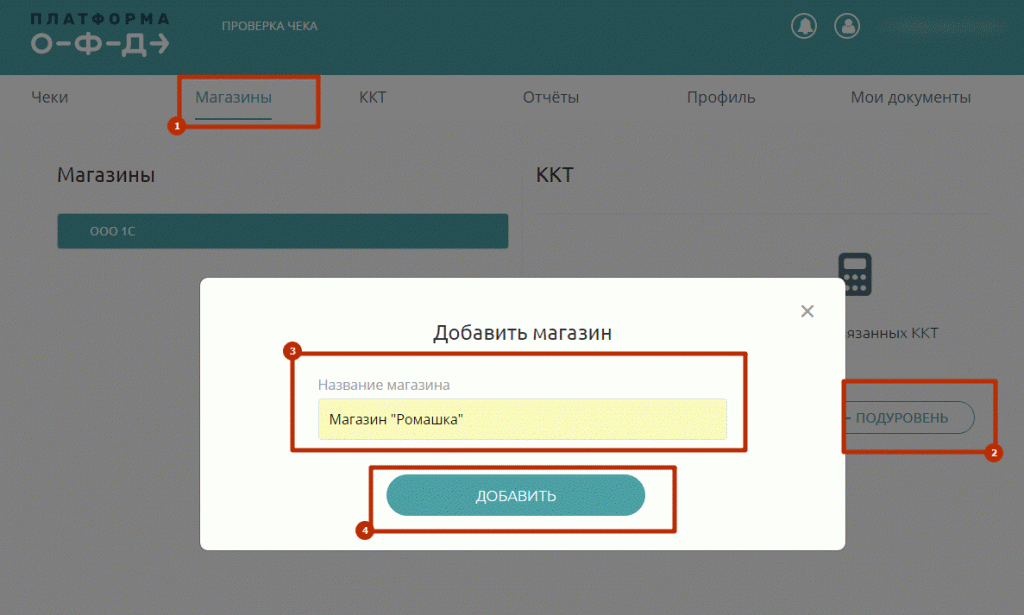
В разделе «Магазины» создаем торговую точку (магазин), в которой будет активирована ККТ.
Создать заявку на подключение ККТ.
1.В разделе ККТ кликнуть на «+ Подключить ККТ».
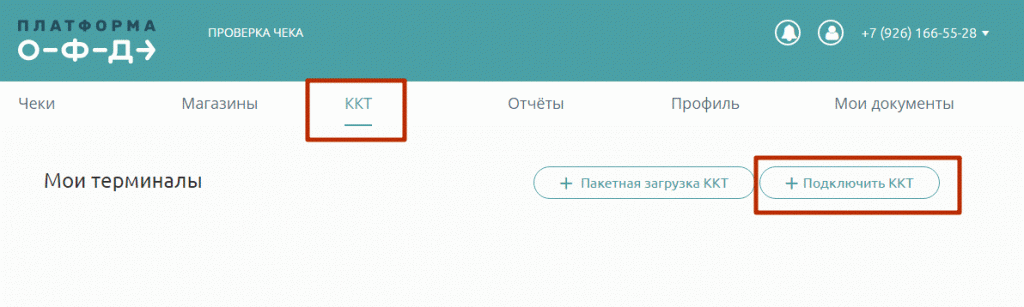
2.Заполняем поля регистрации ККТ
- Регистрационный номер ККТ (РНМ), выданный в ФНС.
- Заводской номер ККТ.
- Модель ККТ. Выбираем из списка.
- Заводской номер ФН (фискального накопителя).
- Внутреннее наименования ККТ. Наименование в интерфейсе ОФД.
- Код агента.
Привязать ККТ к торговой точке.
В разделе «Магазины» привязать к торговой точке ККТ.
Кликаем на «+ ККТ». В открывшемся окне выбрать подключаемую ККТ и кликаем на «Добавить».
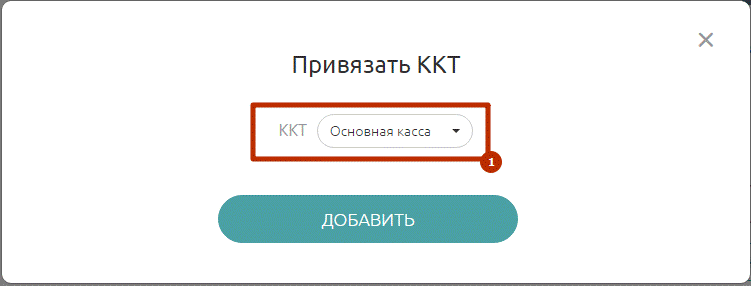
Касса привязана к торговой точке и активирована.
После подключения ККТ передаем данные в ОФД. В разделе «Чеки» можно увидеть фискальные документы:
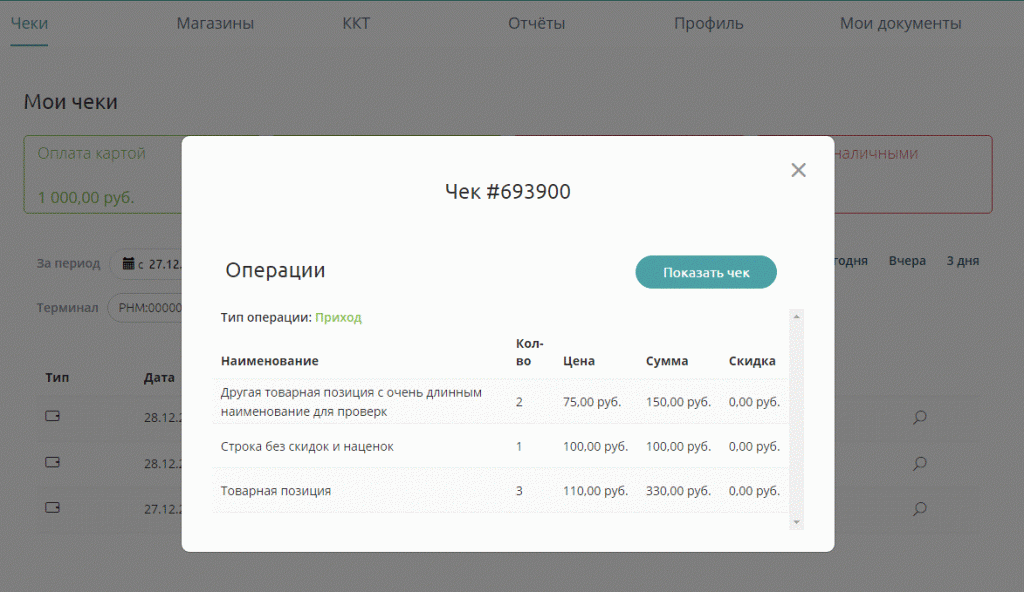
Шаг 4. Оплатить услуги передачи фискальных данных.
1. Зайти в раздел «Баланс»

2. Сформировать счет на оплату (нажать кнопку «+Счет на оплату»).
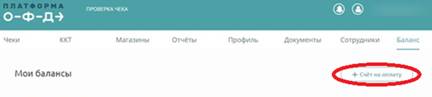
3. В открывшемся окне ввести сумму пополнения баланса. Можно ввести произвольную сумму.
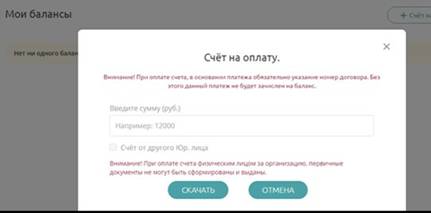
4. Скачать счет и оплатить. В назначении платежа обязательно должен быть указан номер договора на услуги «Платформа ОФД».
5. После того, как денежная сумма будет – она отразится в разделе «Баланс». Клиенту следует зайти в раздел ККТ и кликнуть на кнопку «ПЕРЕЙТИ К ОПЛАТЕ».
6. Выбрать нужную ККТ, кликнуть на «Подписать доп.соглашение»
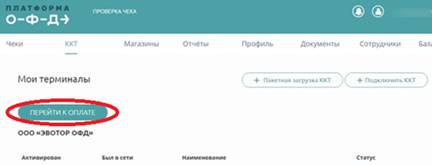
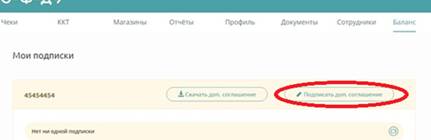
7. Выбирать кнопку «+ Купить подписку». Сумма спишется с баланса в соответствии с выбранным тарифом.

8. Далее необходимо нажать иконку «PLAY» — активируется подписка. Если иконка не будет нажата, то подписка автоматически активируется в момент формирования первого чека, переданного в ОФД.