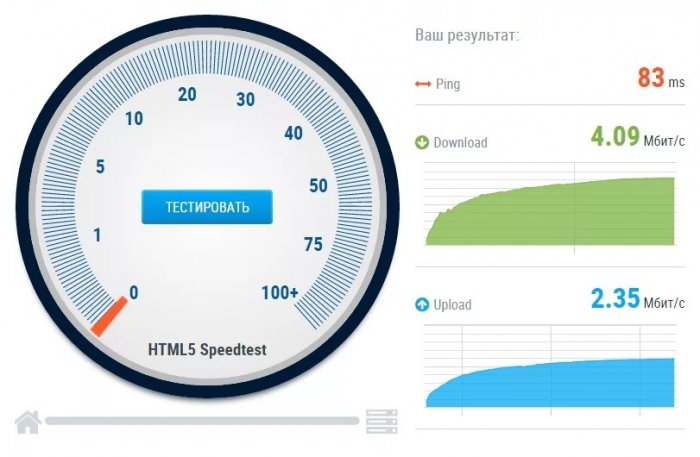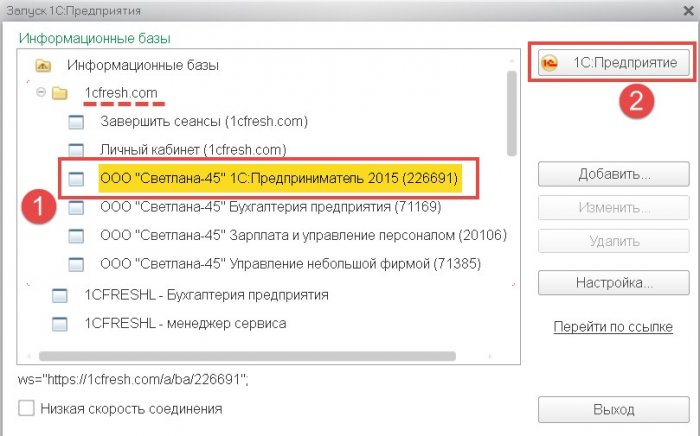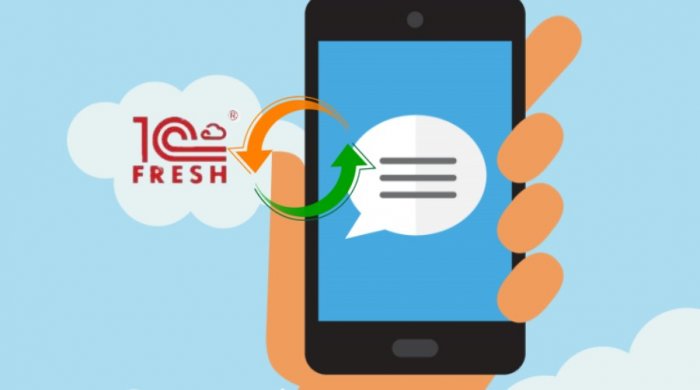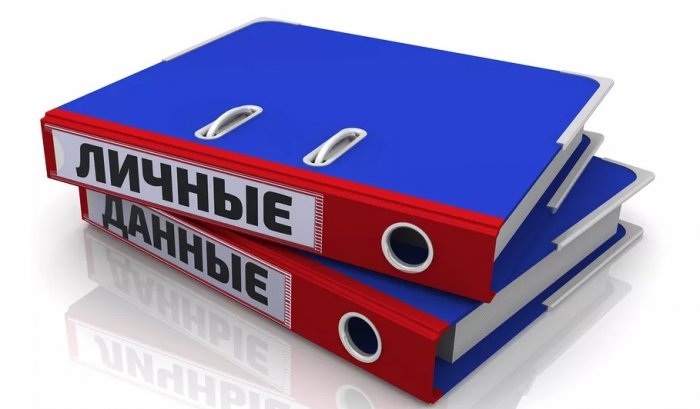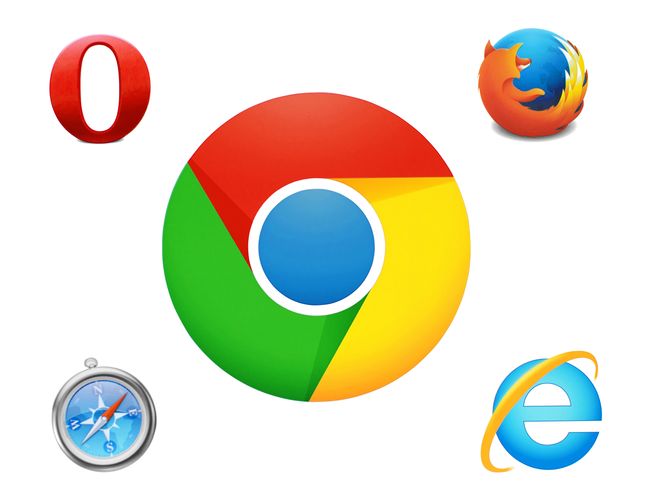Пользователи могут работать с приложениями сервиса с помощью веб-браузера. В этой статье будет описана настройка браузера для работы в сервисе «1С:Фреш».
Браузеры, которые можно использовать для работы в сервисе 1С:Фреш:
· Google Chrome для Windows (32- и 64-разрядные версии);
· Mozilla Firefox версии от 38 для Windows и Linux;
· Microsoft Internet Explorer версий 8, 9 (x86), 10 (x86), 11;
· Microsoft Edge для Windows;
· Apple Safari версий от 4.0.5, для Mac OS X.
Сервис не поддерживает другие браузеры (Опера, Яндекс браузер, UC Browser и др.) и устаревшие версий браузеров (например, Microsoft Internet Explorer 6).
С приложениями сервиса можно работать не только через браузер, но и с помощью тонкого клиента 1С:Предприятия 8.
Подробнее о том, как установить и настроить «тонкий клиент», читайте здесь.
Настройка Google chrome
- Нажмите кнопку "Настройка и управление Google Chrome" (Customize and control Google Chrome) в правом верхнем углу окна браузера.
- В выведенном меню выберите пункт "Настройки" (Settings).
- В нижней части открывшейся страницы "Настройки" (Settings) нажмите "Показать дополнительные настройки" (Show advanced settings).
- В разделе "Личные данные" (Privacy) нажмите "Настройки контента" (Content settings).
- В открывшейся панели настроек содержания страницы:
- в группе "Файлы cookie" (Cookies) выберите режим "Разрешить сохранять локальные данные (рекомендуется)" (Allow local data to be set (recommended));
- в группе JavaScript выберите режим "Разрешить всем сайтам использовать JavaScript (рекомендуется)" (Allow all sites to run JavaScript (recommended);
- если в группе "Всплывающие окна" (Pop-ups) выбрано значение переключателя "Блокировать всплывающие окна на всех сайтах" (Do not allow any site to show pop-ups), то нажмите кнопку "Настроить исключения" (Manage exceptions) и добавьте в список исключений шаблон //1cfresh.com, выбрав для него в раскрывающемся списке "Действия" (Behavior) пункт "Разрешить" (Allow).
6. Закройте панель "Настройки содержания страницы" (Content settings) нажатием кнопки "Готово" (Done).
7. Под надписью "Скачанные файлы" (Downloads) рекомендуется включить флажок "Всегда указывать место для скачивания" (Ask where to save each file before downloading).
Готово! Google chrome готов для работы с сервисом 1С:Фреш.
Настройка Mozilla Firefox
1. Запустите с помощью браузера Mozilla Firefox любое приложение «1С:Предприятия».
2. Появится информационное окно, рекомендующее установить расширение браузера. Нажмите в нем кнопку "Установить расширение (рекомендуется)".
3. Если на экране появится сообщение о том, что Firefox заблокировал запрос на установку, нажмите в нем кнопку "Разрешить" (Allow).
4. В запросе подтверждения установки расширения нажмите кнопку "Установить" (Install now).
5. Дождитесь окончания установки расширения и затем нажмите кнопку "Перезапустить сейчас" (Restart now).
Установленные сторонние расширения браузера могут помешать установке расширения «1С:Предприятия» и корректной работе браузера. В этих случаях рекомендуется отключить сторонние дополнения (расширения) браузера.
Настройка Internet Explorer
- Запустите браузер Microsoft Internet Explorer.
- Нажмите кнопку "Сервис" (Tools) в правом верхнему углу окна браузера и в выведенном меню выберите пункт "Свойства браузера" (Internet Options). В Microsoft Internet Explorer до версии 9 нужный пункт называется "Свойства обозревателя".
- В открывшемся окне "Свойства браузера" (Internet Options) перейдите на вкладку "Безопасность" (Security).
- Выберите зону "Надежные сайты" (Trusted sites). В Microsoft Internet Explorer до версии 9 нужный пункт называется "Надежные узлы".
- Нажмите кнопку "Сайты" (Sites). В Microsoft Internet Explorer до версии 9 эта кнопка называется "Узлы".
- В выведенном окне "Надежные сайты" снимите флажок "Для всех сайтов этой зоны требуется проверка серверов https" (Require server verification for all sites in this zone).
- В Internet Explorer до версии 9 этот флажок называется "Для всех узлов этой группы требуется проверка серверов https".
- В том же окне введите под надписью "Добавить в зону следующий узел" (Add this website to the zone) строку //1cfresh.comи нажмите кнопку "Добавить" (Add).
- На вкладке "Безопасность" (Security) для той же зоны "Надежные узлы" (Trusted sites) нажмите кнопку "Другой" (Custom level).
- В выведенном окне выполните следующие действия:
- Под надписью "Сброс особых параметров" (Reset custom settings) выберите режим "Низкий" (Low) и нажмите кнопку "Сбросить" (Reset).
- Если вы используете Microsoft Internet Explorer версий 7 или 8, то в панели параметров перейдите к разделу "Разное" (Micsellaneous) и выберите для параметра "Отображение разнородного содержимого" (Display mixed content) значение "Включить" (Enable).
- Нажмите кнопку "ОК".
11. Перейдите на вкладку "Конфиденциальность" (Privacy). На этой вкладке:
- Проверьте, что уровень настроек безопасности выбран "Средний" (Medium) или "Умеренно высокий" (Medium High). Это необходимо для приема cookie.
- Если желательно использовать блокирование всплывающих окон, то флажок "Включить блокирование всплывающих окон" (Turn on Pop-up Blocker) должен быть включен. В этом случае следует нажать кнопку "Параметры" (Settings), добавить сайт //1cfresh.comк списку "Разрешенные веб-сайты" (Allowed sites), и нажать кнопку "Закрыть" (Close).
12. Закройте диалоговое окно "Свойства браузера" (Свойства обозревателя, Internet Options) нажатием кнопки "ОК".
13. Закройте все окна браузера Internet Explorer, а потом запустите браузер снова, чтобы все настройки начали действовать.
Готово! Internet Explorer готов для работы с сервисом 1С Фреш.
Настройка Microsoft Edge
1. Запустите браузер.
2. Нажмите кнопку "Дополнительно" (More) в правом верхнем углу окна браузера.
3. В выведенном меню выберите пункт "Параметры" (Settings).
4. В выведенной панели параметров нажмите кнопку "Просмотреть дополнительные параметры" (View advanced settings) под надписью "Дополнительные параметры" (Advanced settings).
5. В выведенной панели дополнительных параметров:
- установите переключатель "Блокировать всплывающие окна" (Block pop-ups) в значение "Откл." (Off).
- выберите в списке "Файлы «cookie»" значение "Не блокировать файлы cookie" (Don’t block cookies).
Готово! Microsoft Edge готов для работы с сервисом 1С Фреш.
Настройка Safari
1. Откройте браузер Apple Safari.
2. Вызовите окно настроек Apple Safari выбрав команду меню: "Safari|Настройки" (Safari | Settings).
3. В появившемся окне выберите вкладку "Безопасность" (Security).
4. На этой вкладке:
- флажок "Блокировать всплывающие окна" (Block pop-up windows) дожен быть выключен;
- флажок "Включить JavaScript" (Enable JavaScript) должен быть включен.
5. Перейдите на вкладку "Конфиденциальность" (Privacy). На этой вкладке значение переключателя "Файлы сookie и данные веб-сайтов" (Cookies and website data) должно быть:
- "Разрешать всегда" (Always allow), или
- "Разрешать для посещаемых мной сайтов" (Allow from websites I visit) — если вы уже посещали сайт 1cfresh.com.
Готово! Safari готов для работы с сервисом 1С:Фреш.