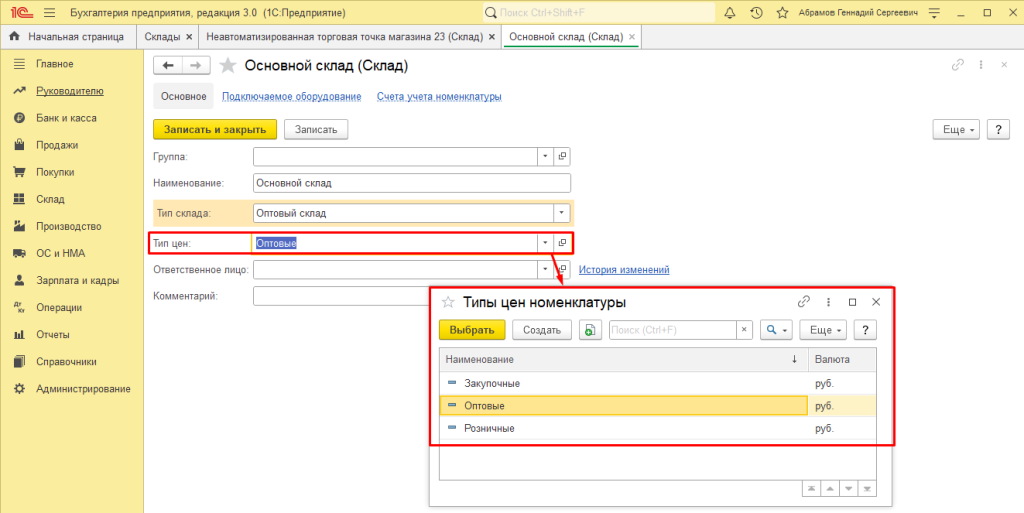Цены в номенклатуре являются основой любой базы с товарами, в ней указываются как цены закупки, так и цены продажи товаров, заполнить информацию о товаре, о поставщике и т.п. Номенклатура содержит в себе все данные о товаре, которые нужно заполнять и цены сегодня об этом мы и расскажем, как заполнить цены в номенклатуре.
Есть два способа заполнения номенклатуры, оба подхода достаточно просты для пользователей, даже если они мало знакомы с программными продуктами 1С.
Первый способ: заполнения номенклатуры происходит внутри самой карточки номенклатуры
Второй способ: с помощью документа «Установка цен номенклатуры»
Важно: Цена установленная с помощью документа «Установка цен номенклатуры» имеет приоритет над ценой заполненной в карточке номенклатуры «Цена продажи»
Итак, перейдём к установке цен, сначала используем первый способ:
Нам потребуется зайти в карточку номенклатуры и в поле «Цена продажи» указать цену. Далее в документах на продажу, таких как: "Реализация (акты, накладные)", "Счет покупателю", "Розничные продажи (чеки)" и т.п., цена будет автоматически браться из поля «Цена продажи».
Для начала произведём предварительную настройку для этого нам потребуется перейти в раздел «Администрирование» → «Параметры учёта»
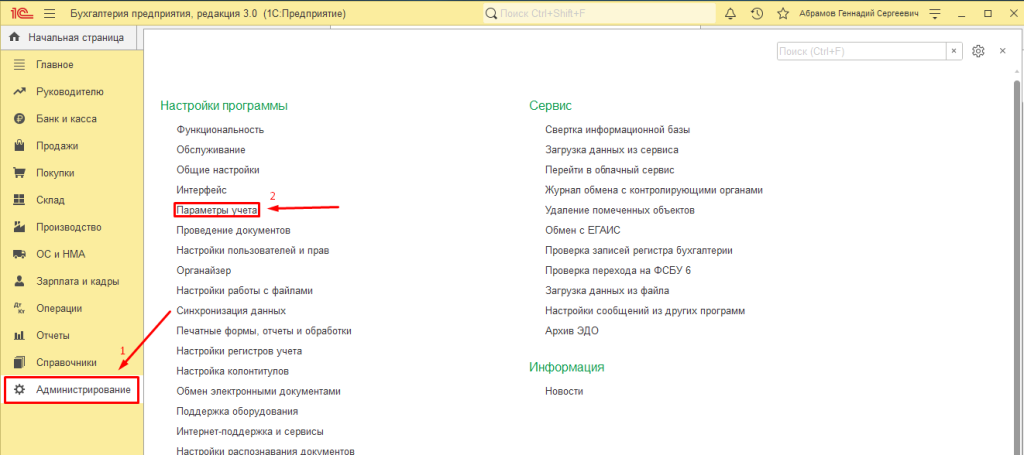
Далее нам нужен раздел «Заполнение цен продажи», в открывшемся окне нужно выбрать «Из предыдущего документа»
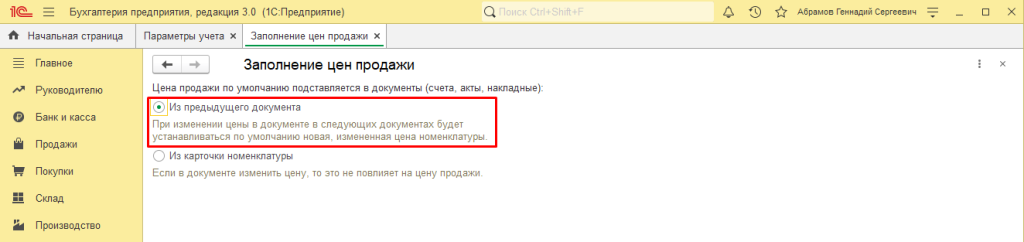
После данной процедуры мы можем устанавливать цены номенклатуры. Находим раздел «Справочники» → «Номенклатура»
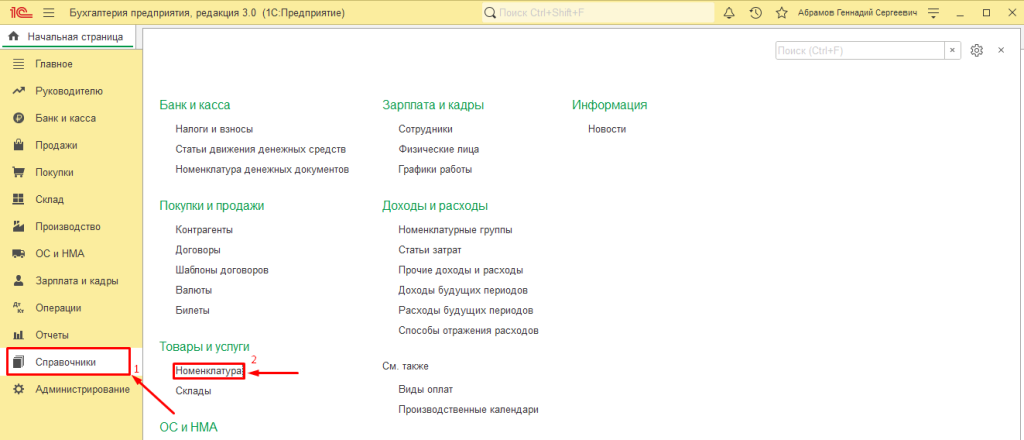
Далее нужно создать или открыть элемент. В нём находим поле «Цена продажи», в который вводим цену и нажимаем кнопку «Записать и закрыть»
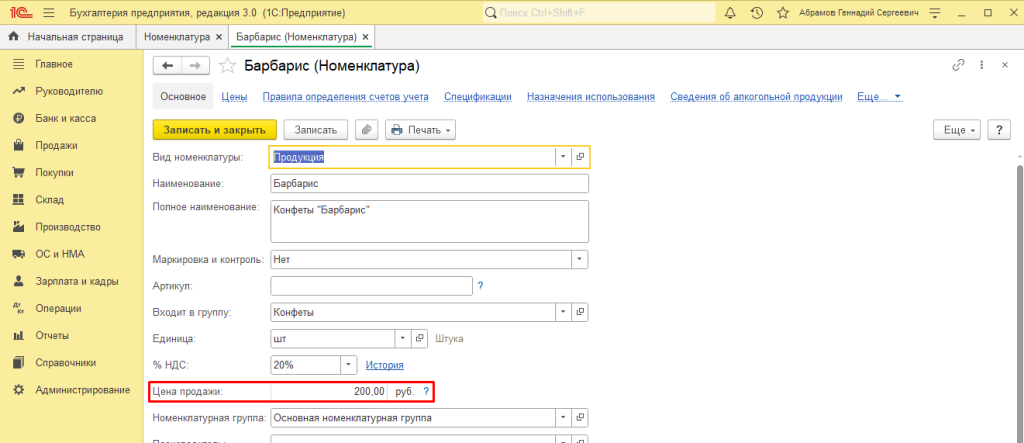
Далее рассмотрим второй способ установки цен номенклатуры:
Данный способ позволит нам использовать установленную цену для конкретного склада, договора с контрагентом или документа на реализацию. Все организации, включенные в информационную базу, попадают под ценовую политику, установленную в документе "Установка цен номенклатуры". Эти цены действуют до момента изменения при помощи того же документа.
Если не указан тип цен для склада, договора с контрагентом или непосредственно документа на реализацию, то цены, установленные в документе "Установка цен номенклатуры", не будут автоматически подставляться в соответствующие документы.
Для начала переходим в раздел «Склад» → «Установка цен номенклатуры»
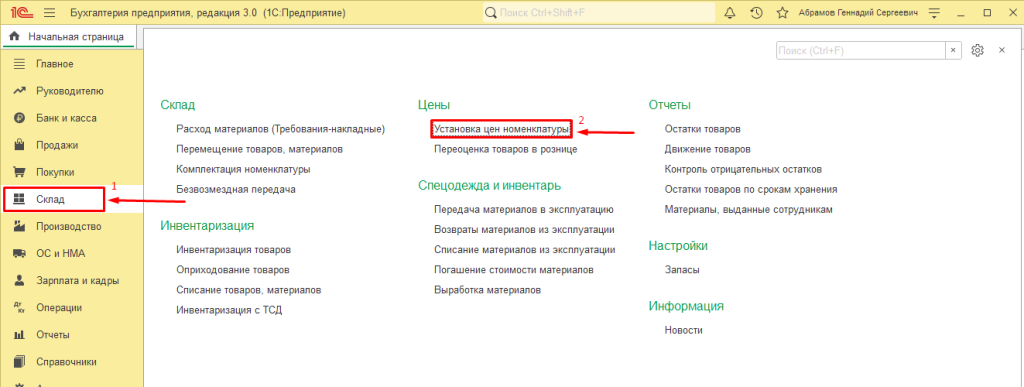
Далее в появившемся окне ищем кнопку «Создать». После нажатия на неё откроется новое окно, где необходимо будет заполнить предложенные поля.
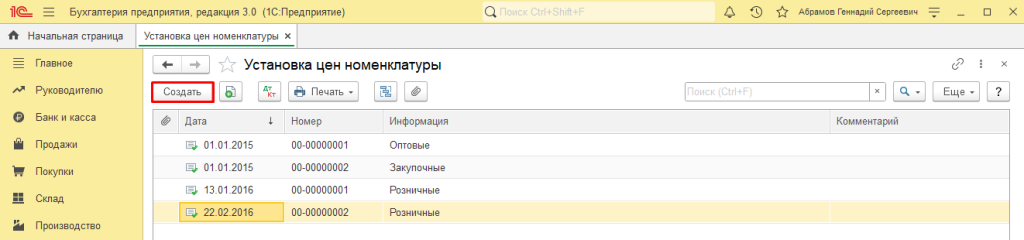
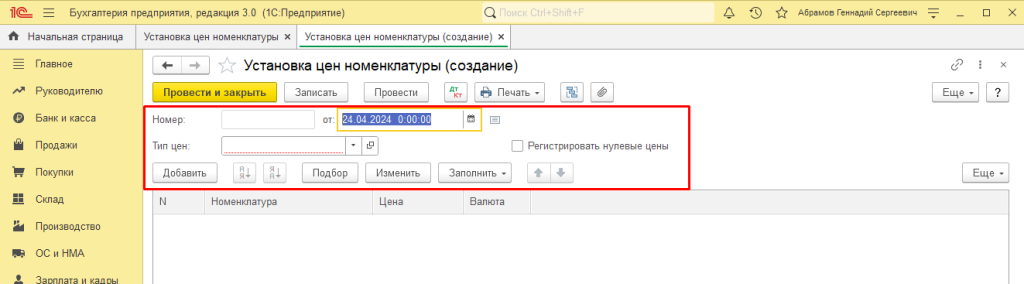
Важно! Доступ к документу "Установка цен номенклатуры" предоставляется при активации опции "Использовать типы цен номенклатуры", которая включается автоматически при добавлении первого типа цен в справочнике "Типы цен номенклатуры".
В документах на продажу, таких как "Реализация (акты, накладные)", "Счет покупателю", "Розничные продажи (чеки)" и другие, цена продажи автоматически определяется в соответствии с ценами, установленными в документе "Установка цен номенклатуры", только если известен «Тип цены номенклатуры». «Тип цены номенклатуры» для таких документов можно установить тремя вариантами:
Первый вариант: Нам потребуется найти ссылку «НДС в сумме», его можно найти в любом из этих документов: "Реализация (акты, накладные)", "Счет покупателю", "Розничные продажи (чеки)" и т.п.
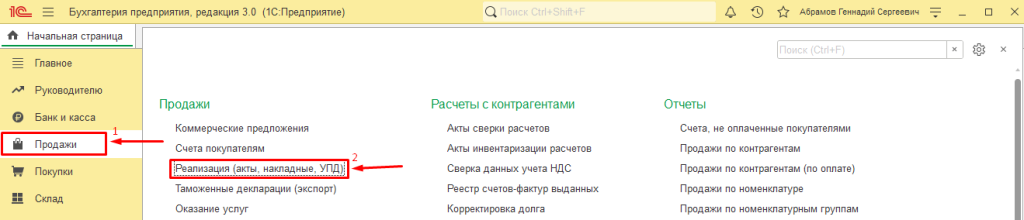
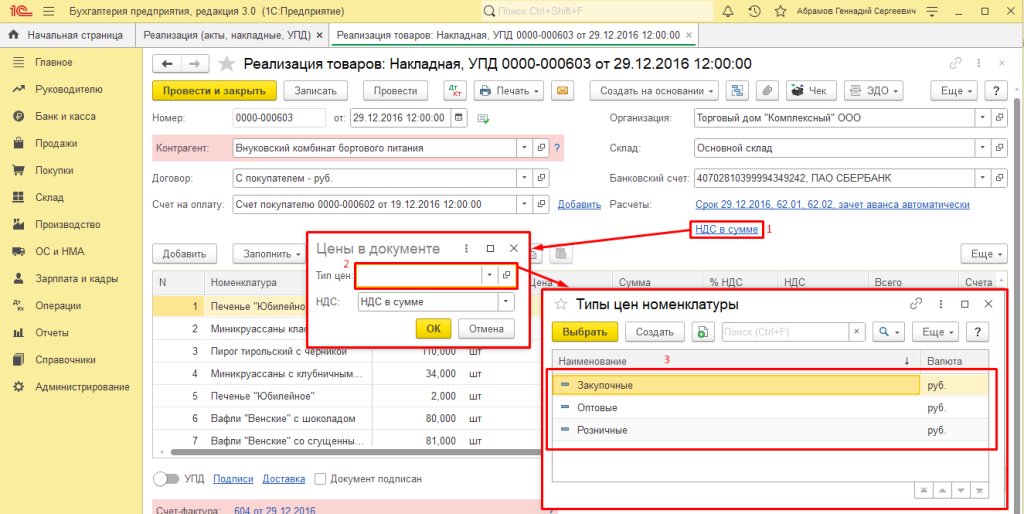
Второй вариант: В этом варианте нам потребуется привязать тип цены непосредственно к складу с которого реализуется товар. Для этого нам потребуется:
Найти раздел «Справочники» → «Склады», далее выбираем нужный для нас склад и в открывшемся окне настройки склада нам потребуется в поле «Тип цен» выбрать нужный для нас вариант.
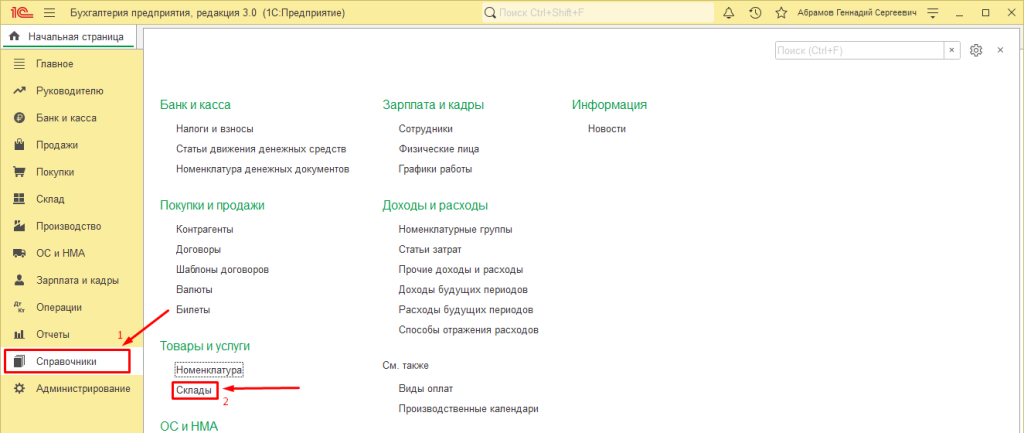
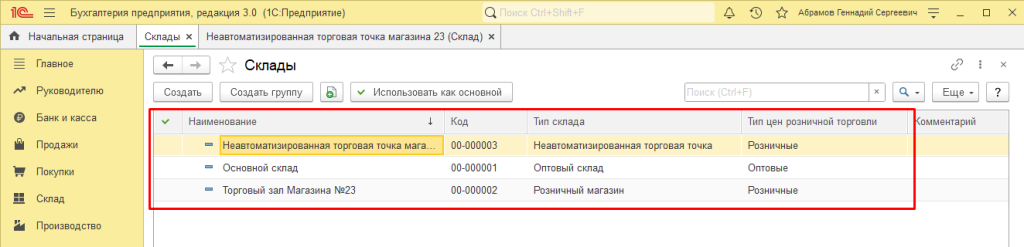
Третий вариант: Данный вариант заключается в привязке определённого типа цен к контрагенту.
Нам потребуется зайти в «Справочники» → «Договоры». В открывшемся окне находим нужного для нас контрагента и заходим в договор с ним для редактирования. В котором нужно будет найти пункт «Тип цен», в нём нужно выбрать подходящий вариант.