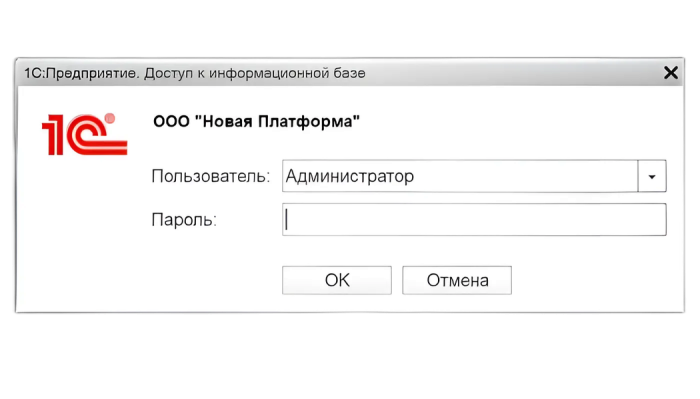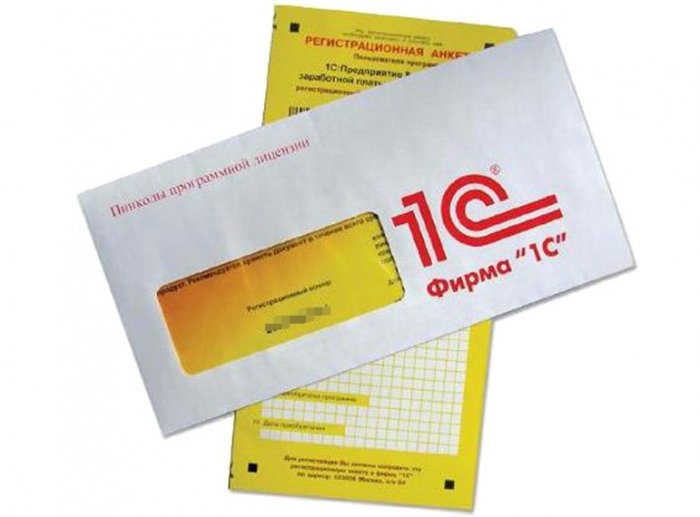Сегодня в статье мы расскажем и покажем поэтапный процесс синхронизации программ «1С:Бухгалтерия» и «1С:Зарплата и управление кадрами». Какие же данные будут синхронизироваться в программах? Ниже на картинке показан перечень документов, которые будут синхронизироваться:
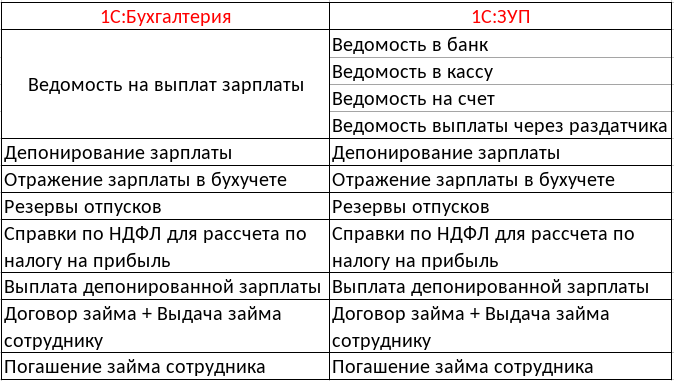
А также процессу синхронизации подвержены регламентированные отчеты:
Обязательные условия при синхронизации
При синхронизации различных конфигураций всегда есть условия, которые требуется соблюдать для успешного завершения процесса, одни из таких:
- Создать резервные копии баз данных;
- Версии конфигураций должны быть примерно одного времени выпуска;
- Для настройки синхронизации потребуется пользователь с полными правами;
- Документ «Подразделения» и «Отражение зарплаты в бухучете» должны быть идентичные;
Компания 1С ежемесячно обновляет свои программы, бывает и по несколько раз в месяц, из-за чего при синхронизации могут возникнуть неожиданные проблемы, когда одна конфигурация обновленная, а другая имеет более старую версию и в ней нет новых функций. Поэтому следует обновить конфигурации хотя бы до релизов, которые выпущены в одном месяце.
Если в вашей базе есть несколько пользователей, то стоит проводить синхронизацию за пользователя с правами администратора.
Для настройки синхронизации подразделения организаций должны быть одинаковыми. Если в «1С:Бух» у организации есть 3 подразделения, в которых работают сотрудники, то и в «1С:ЗУП» у этой же организации должно быть 3 подразделения с трудоустроенными сотрудниками. Наименования подразделений могут отличаться, например, это могут быть «Отдел продаж» и «Отдел по продаже продукции».
Если количество подразделений разное, то на этапе сопоставления в конфигурации с меньшим числом подразделений будут созданы недостающие подразделения. Однако лучше заранее предусмотреть этот момент и создать необходимые подразделения в справочнике вручную, чтобы процесс настройки синхронизации был проще.
Документ «Отражения зарплаты в бухучете» в «1С:Бух»
Документ «Отражения зарплаты в бухучете» также должен быть заполнен одинаковыми значениями. Данные из этого справочника используются в одноименном документе для распределения начислений по счетам учета. Пройти к ним можно так:
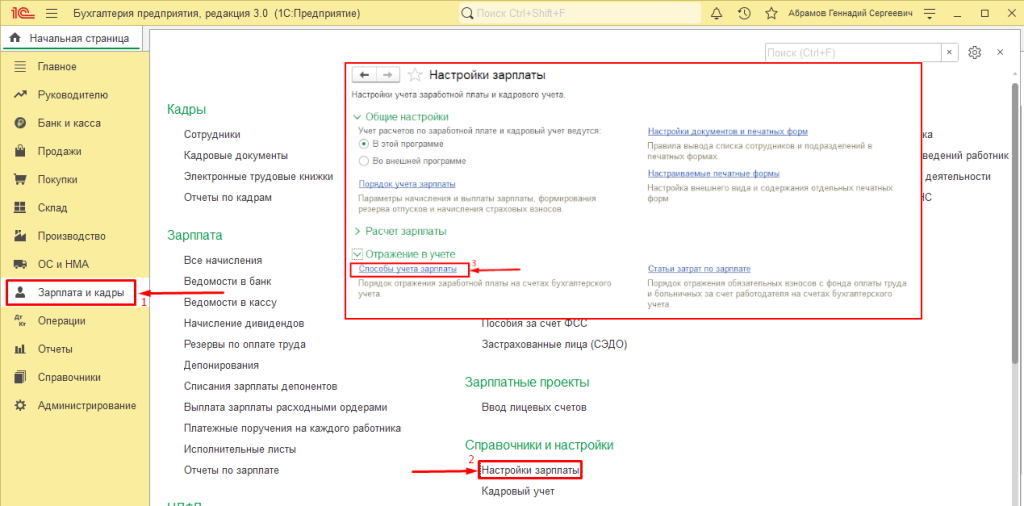
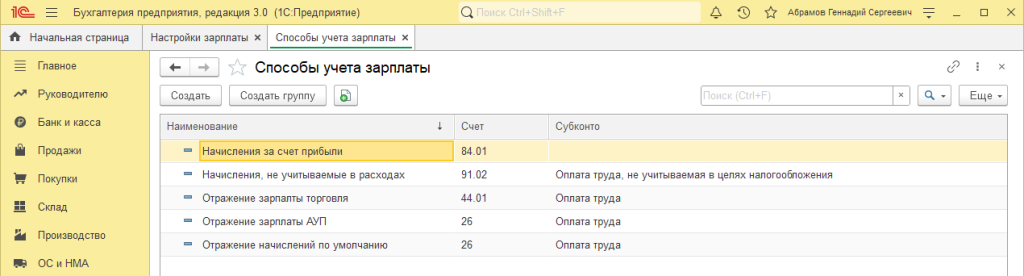
Если в информационной базе (ИБ) есть организации, применяющие УСН, необходимо также заполнить реквизит «Отражение в УСН». При создании нового способа отражения нужно заполнить поля «Наименование» и «Счет», а также аналитику, которая появится после выбора нужного счета.
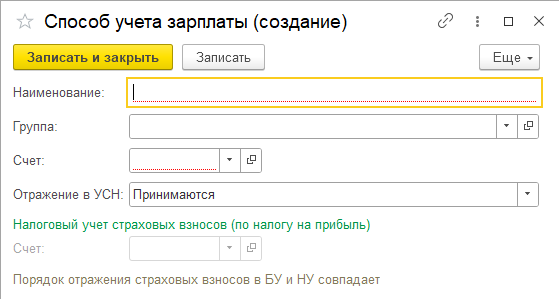
Теперь посмотрим со стороны «1С:ЗУП»
В данной программе будет такой маршрут:
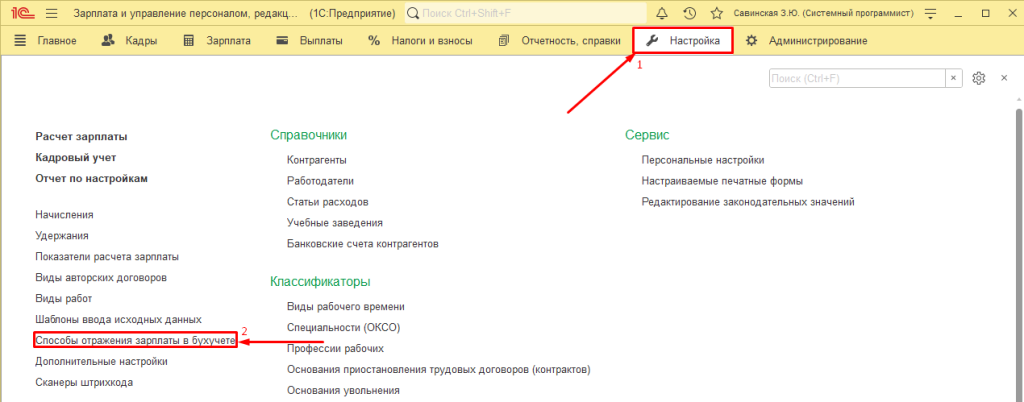
В «1С:ЗУП» проводок нет, поэтому она хранит только наименования способа отражения.
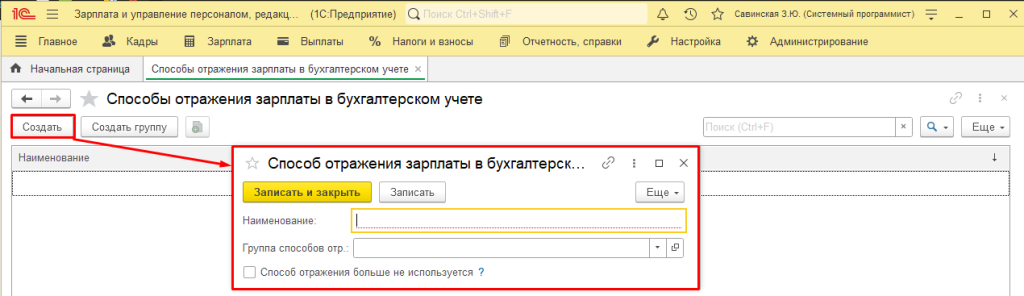
Начало синхронизации
Начнем процесс синхронизации с того, что нам потребуется установить префиксы для каждой «ИБ».
Для этого в обеих программах нужно пройти по маршруту «Администрирование» → «Синхронизация данных»
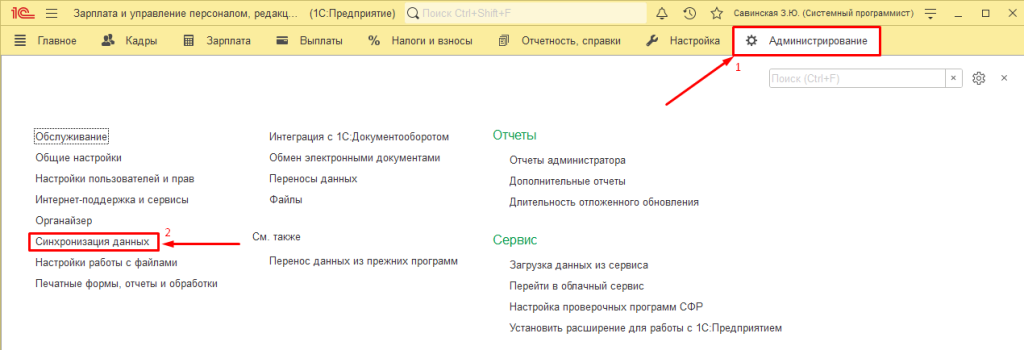
Префикс для «ИБ» можно задать любой. Стоит вписать разные префиксы так как они будут отображаться в номерах документов.
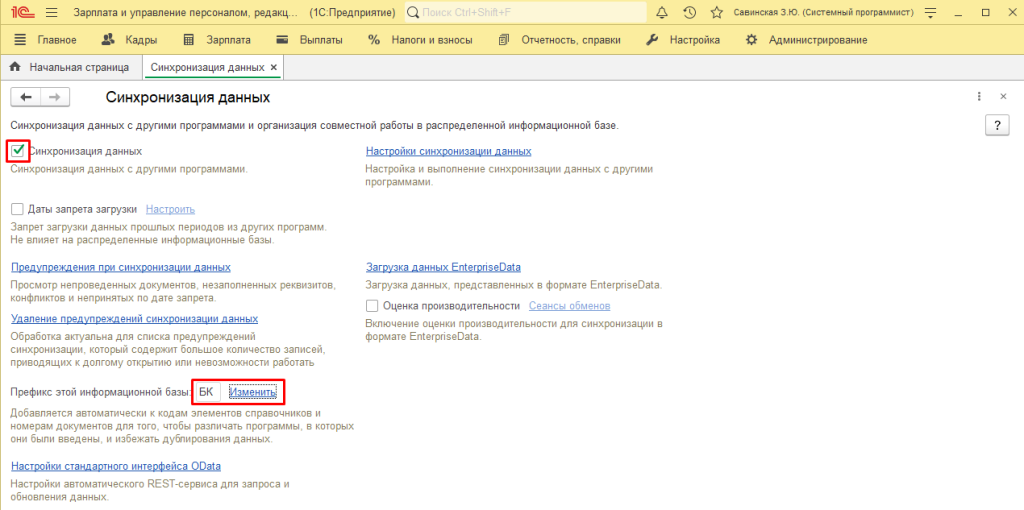
Теперь все подготовлено для синхронизации «ИБ». Начать можно с любой программы, мы начнём с «1С:ЗУП». Необходимо перейти по следующему пути: «Администрирование» → «Синхронизация данных» → «Настройка синхронизации данных»
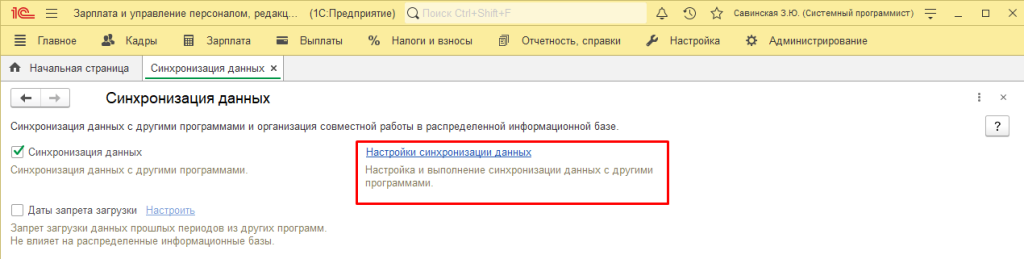
Когда синхронизация выполняется впервые, в списке не будет доступных синхронизаций. Нажмите на кнопку «Новая синхронизация данных». Затем откроется перечень конфигураций, с которыми можно синхронизироваться, выберите «Бухгалтерия предприятия, редакция 3».
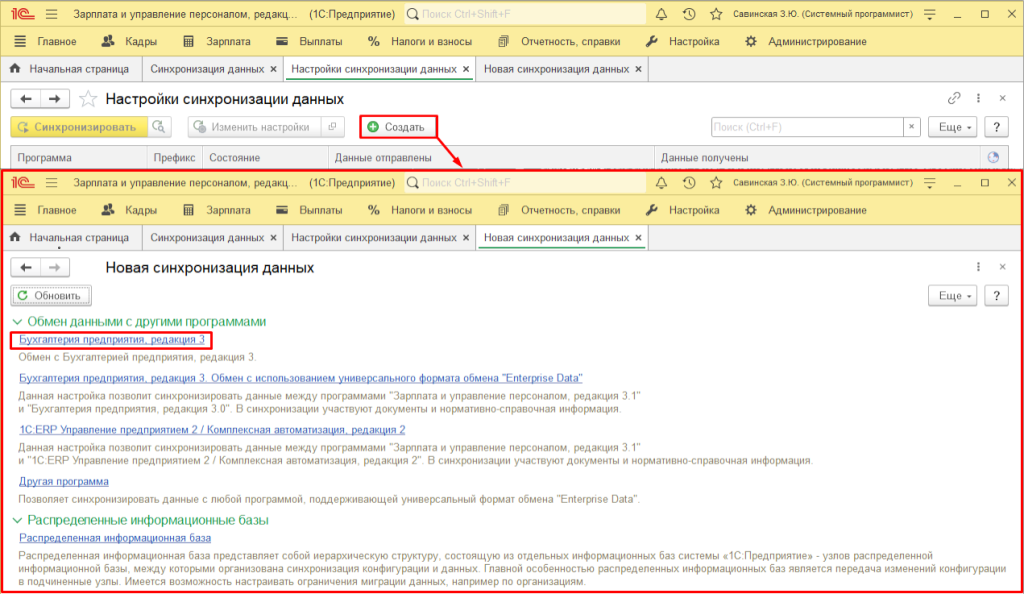
«1С:ЗУП» первый этап: Настройка параметров подключения
Далее откроется окно с этапами настройки синхронизации. Нужно нажать на гиперссылку «Настроить параметры подключения»
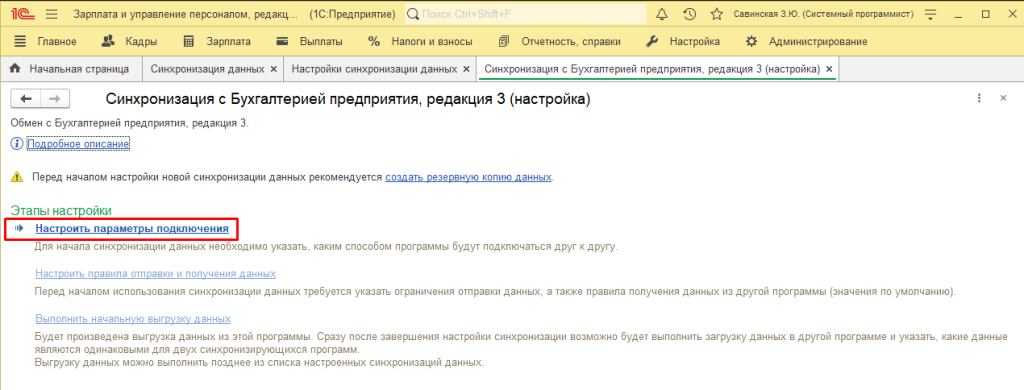
Перед нами выбор какой вариант подключения «ИБ» выбрать. Так как их три, стоит рассказать про каждый.
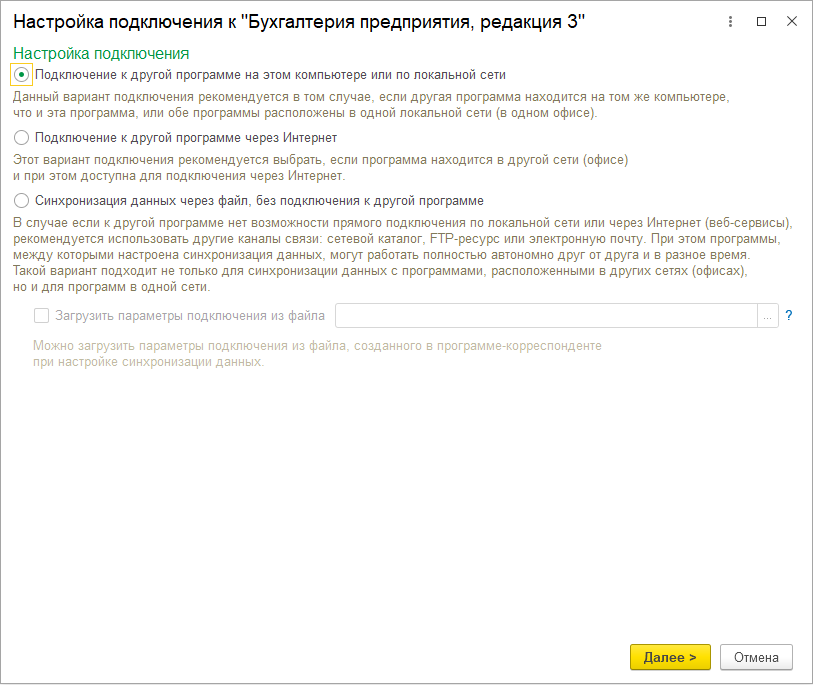
Прямое подключение
Этот метод подключения доступен только в том случае, если обе программы установлены на вашем компьютере и имеют версию ПРОФ/КОРП. Если эти условия выполнены, вам будет предложен первый вариант синхронизации. Выберите его и нажмите «Далее».
Теперь необходимо указать расположение информационной базы (ИБ) в поле «Каталог». Чтобы найти его, откройте меню «Сервис и настройки», затем «О программе». Также потребуется ввести данные пользователя. Если вы начинаете синхронизацию с «1С:ЗУП», укажите расположение «1С:Бухгалтерии» или наоборот, если начинаете с «1С:Бухгалтерии».
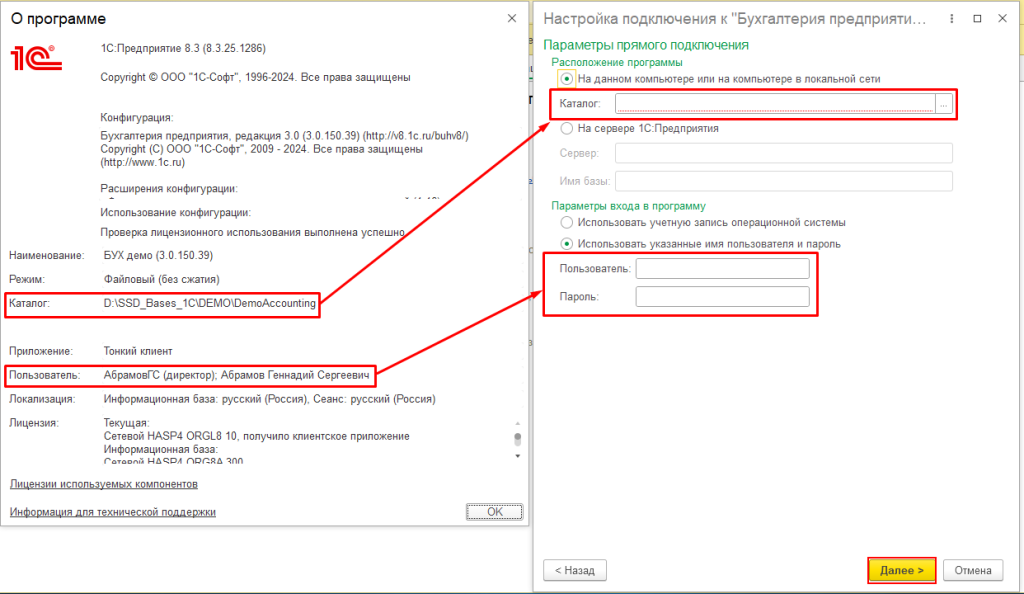
Подключение через интернет
Такой вариант подключения возможен, когда в программу можно зайти через браузер. Выбрав этот вариант в новом окне заполняем адрес базы, и пользователя (логин и пароль)
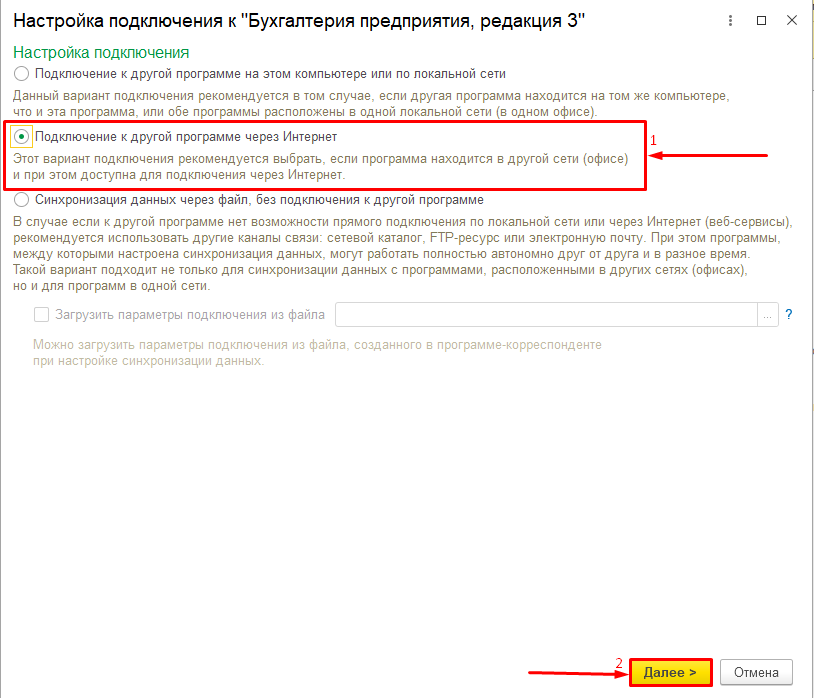
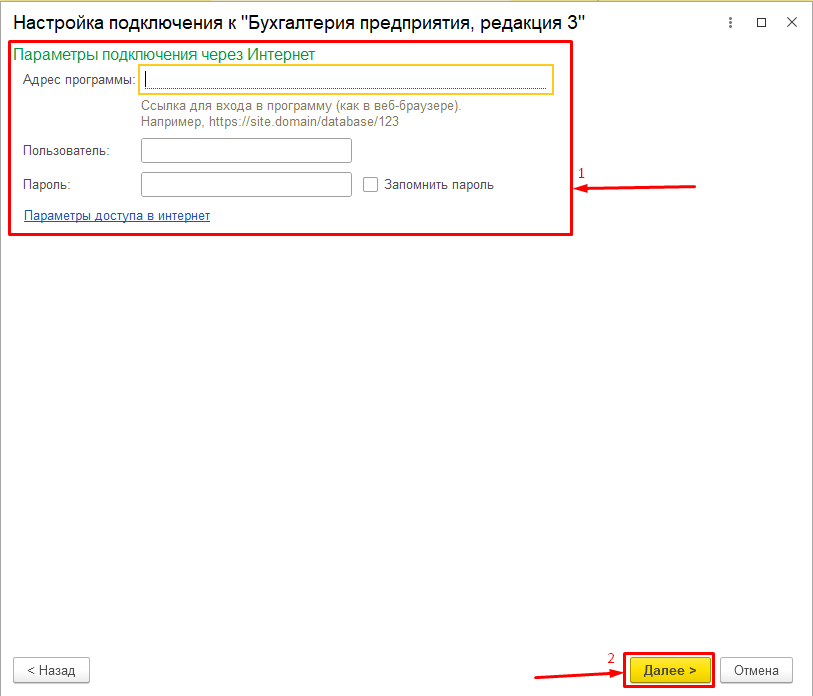
Синхронизация данных через файл, без подключения к другой программе
Третий вариант подключения подойдет тем, у кого одна из баз установлена на компьютер, а другая находится на сервере или облаке.
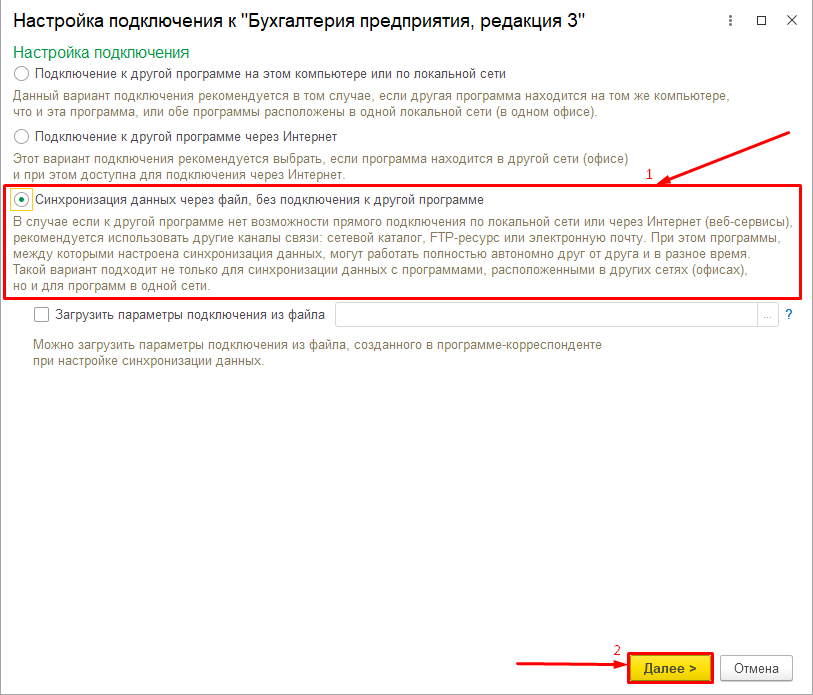
При настройке процесса синхронизации через файл необходимо активировать опцию «Использовать локальный или сетевой каталог для синхронизации данных» и выбрать директорию для сохранения файла обмена. Рекомендуется выбирать тот же каталог, где размещены базы «1С:ЗУП» и «1С:Бух», чтобы избежать случайного удаления файла обмена.
Если синхронизация осуществляется через каталог на FTP-сервере, следует активировать опцию «Использовать каталог на FTP-сервере для синхронизации данных» и заполнить поля «Адрес каталога», «Пользователь» и «Пароль». Эти данные следует запросить у вашего системного администратора или обслуживающей компании (если база находится в облаке).
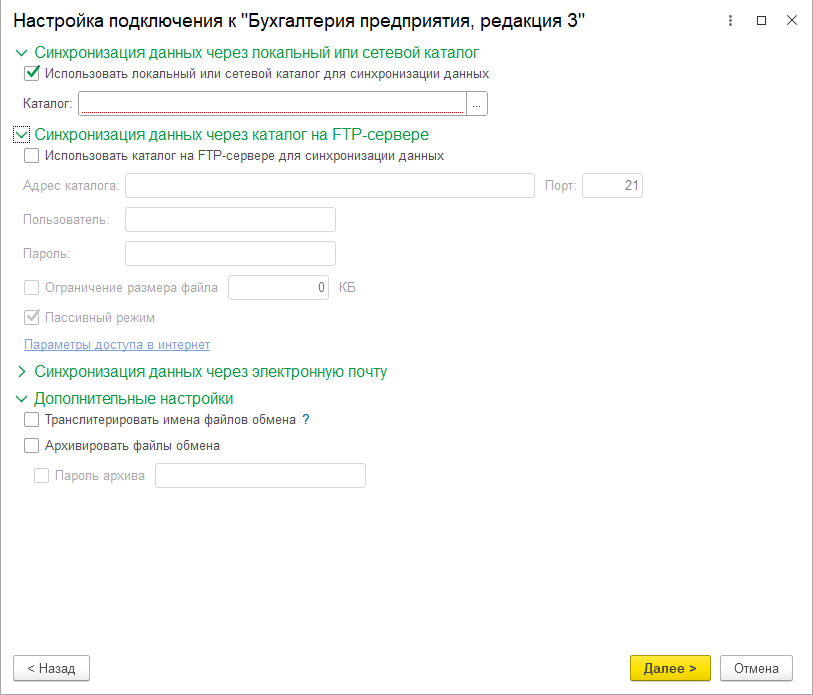
После выбора варианта подключения и ввода данных для настройки подключения необходимо указать префикс информационной базы (ИБ), с которой вы настраиваете синхронизацию. Префиксы были установлены в самом начале настройки.
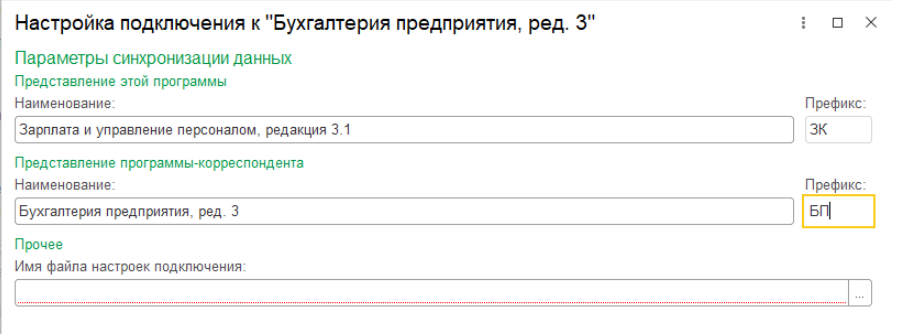
Если вы настраиваете синхронизацию через файл, поле «Имя файла настроек подключения» будет заполнено автоматически.
При настройке синхронизации через каталог на FTP-сервере необходимо выбрать любую папку для сохранения настроек подключения, например, создать папку
«Настройки подключения» на рабочем столе. Этот файл потребуется только при настройке в «1С:Бух»,
и после завершения настройки синхронизации его можно будет удалить с компьютера.
После того как был выбран нужный вариант, и заполнены все данные можно перейти ко второму этапу.
«Настройка правил отправки и получения данных» второй этап настройки в «1С:ЗУП»
Теперь нам потребуется нажать на вторую гиперссылку «Настройка правил отправки и получения данных»
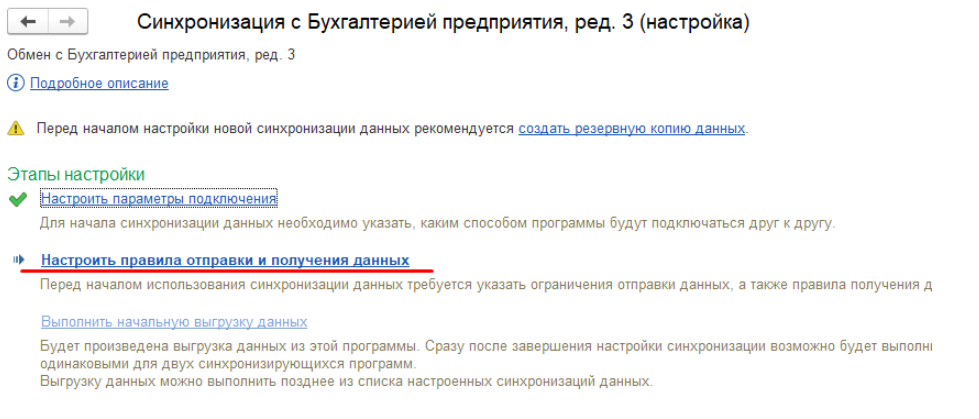
При нажатии на ссылку открывается окно, в котором нужно выбрать месяц начала синхронизации. Определитесь, с какого месяца вы хотите перенести документы из «1С:ЗУП» в «1С:Бух» и обратно. Учтите, что документы, созданные ранее этого месяца, не попадут под синхронизацию.
Обратите внимание на обязательную отчётность. Если вы выберете апрель 2022 года, отчёты за первый квартал 2022 года не будут переданы, даже если они были созданы в апреле. Это связано с тем, что синхронизация начнётся только с апреля, а данные в отчётах относятся к январю, февралю и марту. Если вам нужно передать отчёты за первый квартал, выберите январь 2022 года.
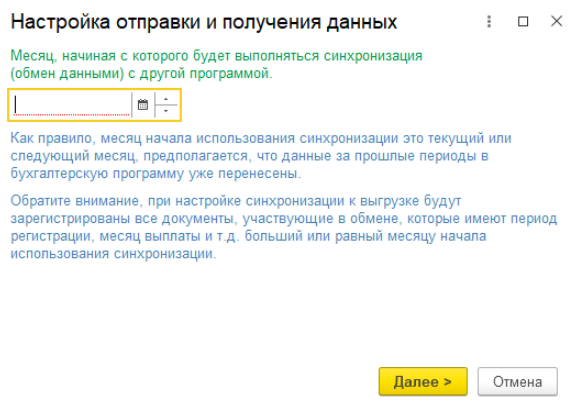
Далее нужно выбрать список организаций, которые будут участвовать в обмене. Если нужно обмениваться документами по всем организациям, установите флажок «По всем организациям». Если обмен будет только по одной или нескольким организациям из общего списка, выберите флажок «Только по выбранным организациям» и отметьте необходимые.
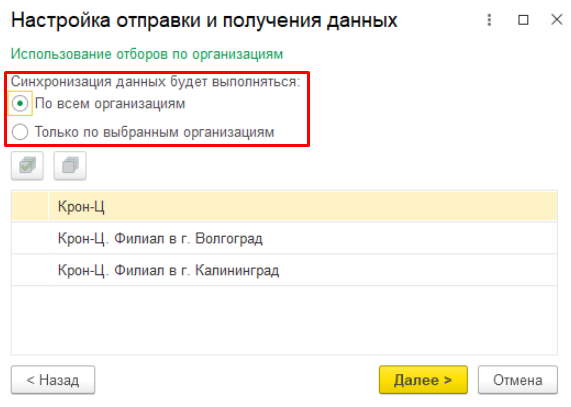
Переходим к детализации выгрузки. Если в «1С:Бухгалтерия» вам нужна аналитика на счете 70, выберите вариант «с детализацией по сотрудникам». Если информация о выплаченных суммах каждому сотруднику не нужна, выберите «сводно по сотрудникам». При таком способе выгрузки ведомости на выплату зарплаты из «1С:ЗУП» также не будут выгружаться.
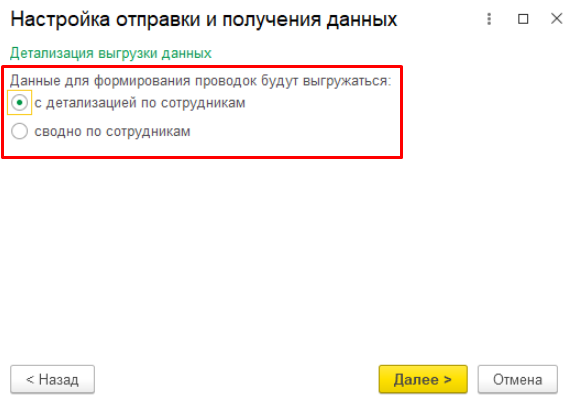
Настройка в «1С:ЗУП» «Начальная выгрузка данных» третий этап
При переходе по ссылке откроется окно настройки третьего этапа с предупреждением о возможной длительности процесса выгрузки данных. Нажмите «Далее» и дождитесь окончания выгрузки.
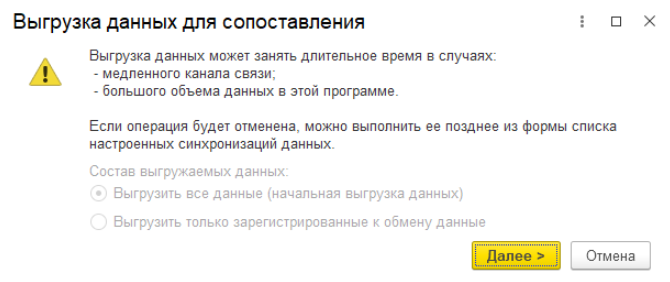
На этом настройка синхронизации в первой программе (в нашем случае в «1С:ЗУП») завершена. Далее нужно перейти во вторую программу («1С:Бух») и продолжить настройку синхронизации там.
Настройка со стороны «1С:Бухгалтерия»
В данной конфигурации также переходим по маршруту «Администрирование» → «Синхронизация данных», и указываем префикс для данной «ИБ» (информационной базы).
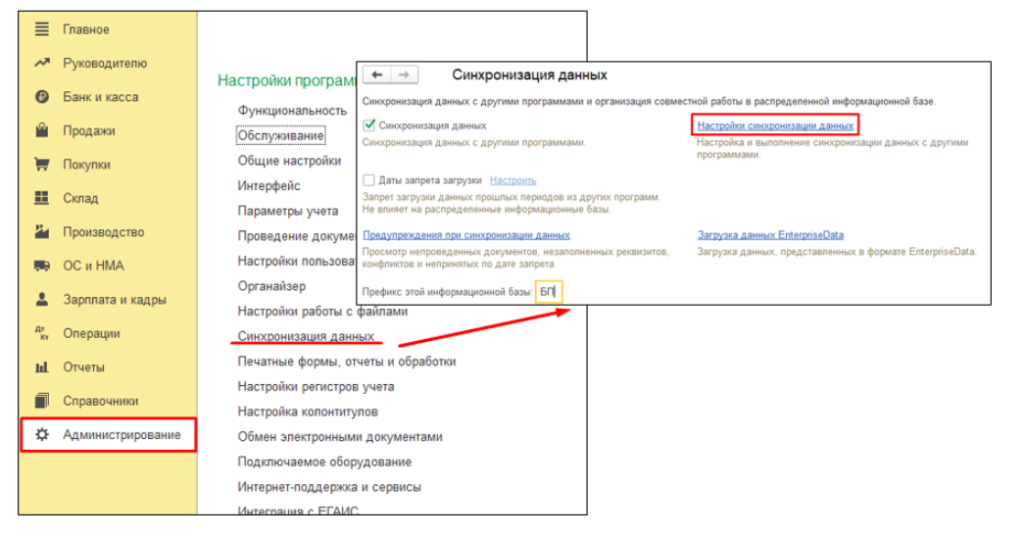
Процесс настройки в «1С:Бухгалтерии» зависит от выбранного способа подключения в «1С:ЗУП». Если на первом этапе в «1С:ЗУП» был выбран вариант «Прямое подключение», то в «1С:Бухгалтерии» уже будет создана новая настройка синхронизации со статусом «Настройка не завершена», которую нужно будет до настроить.
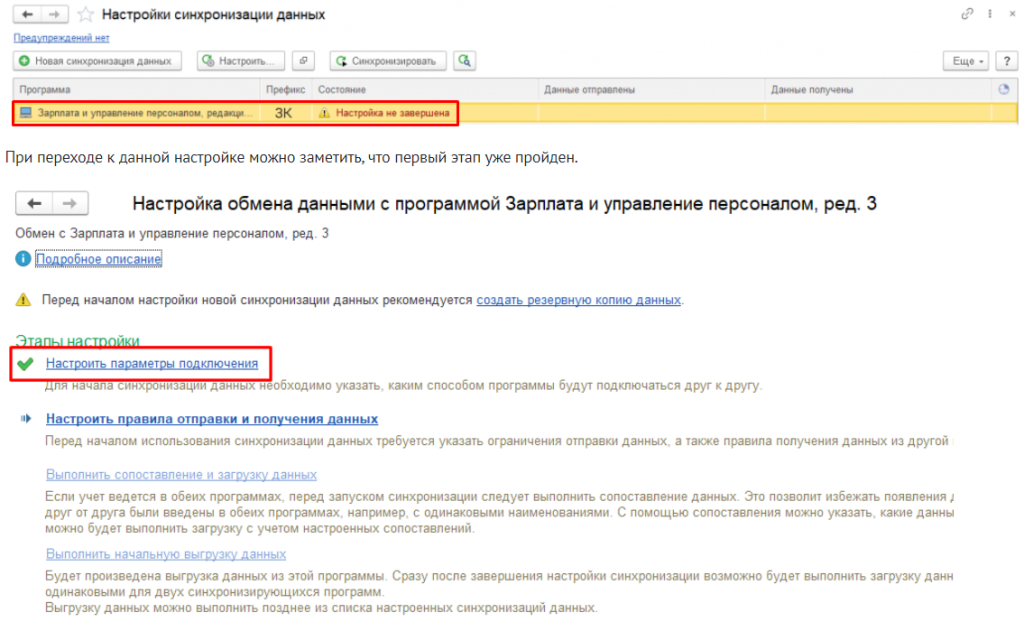
Затем выберите третий способ подключения, отметьте пункт «Загрузить параметры подключения из файла» и выберите файл подключения. Обратите внимание, что при настройке через файл рекомендуется выбирать каталог, содержащий информационные базы. Во время создания параметров синхронизации в «1С:ЗУП» в этом каталоге были созданы два файла. В данном поле необходимо выбрать файл с названием «Настройки обмена ЗУП 3 — БП 3». При настройке синхронизации с использованием FTP-ресурса рекомендуется выбрать любое место на компьютере, например, создать папку на рабочем столе, так как в дальнейшем этот файл не потребуется.
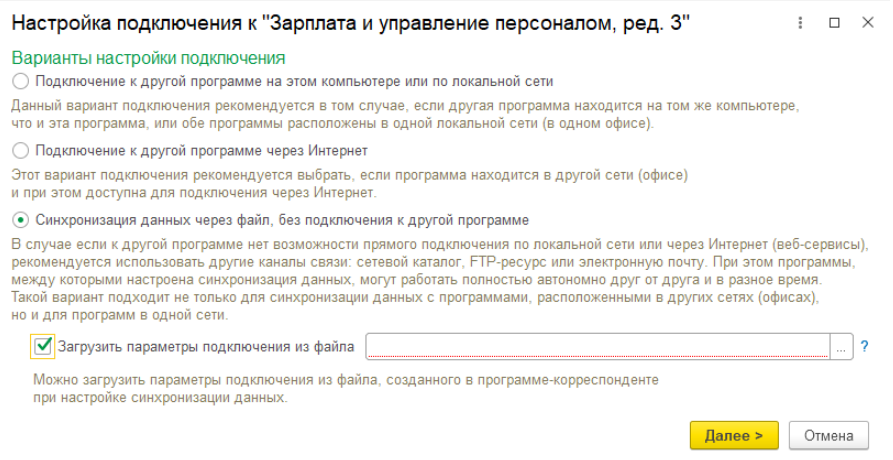
После того как выбрали файл с настройками подключения, нажимаем «Далее». Остальные окна первого этапа будут заполнены автоматически. Второй этап настройки в «1С:Бухгалтерии» заполняется такими же данными, как и в «1С:ЗУП». В отличие от настройки синхронизации в первой программе (в нашем случае, в «1С:ЗУП»), в списке этапов настройки второй программы появляется еще один этап: «Сопоставление и загрузка данных».
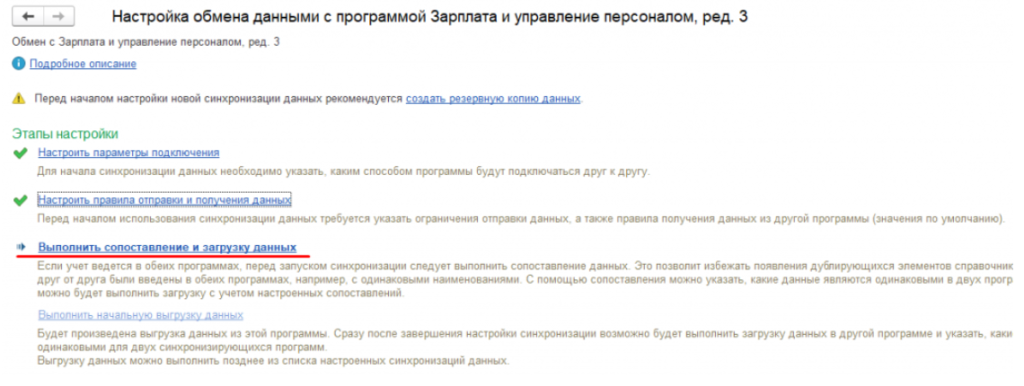
Этот шаг возникает из-за того, что при первоначальной настройке в первой программе произошла выгрузка данных. Теперь, когда мы настраиваем вторую программу, необходимо соотнести эти данные с уже существующими в «1С:Бухгалтерии». После активации третьего этапа появится форма сравнения данных. Она состоит из пяти столбцов, и особое внимание следует уделить второму столбцу. Если рядом с каким-либо объектом данных отображается синий значок, это указывает на то, что автоматическое сопоставление данных между двумя базами не удалось, и требуется выполнить эту операцию вручную.
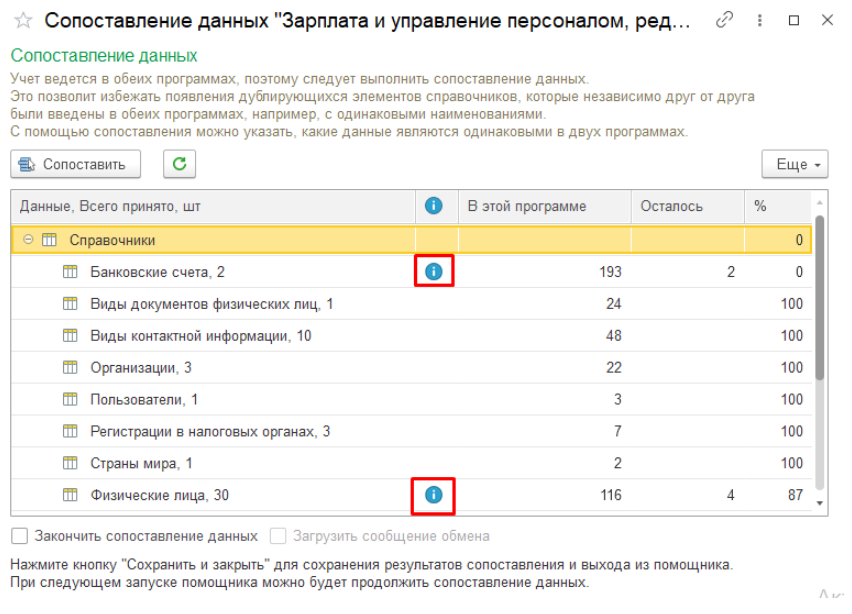
Для перехода к ручному сопоставлению дважды нажмите на строку с синим индикатором. По умолчанию при открытии формы отображаются только не сопоставленные данные. Чтобы вывести все данные, измените значение в строке «Выводить».
Нижняя часть формы разделена на две колонки: слева представлены данные из «1C:БП», а справа — данные из «1С:ЗУП». Если программа не обнаружила соответствия элемента справочника или документа в другой базе, напротив него будет указано «Нет соответствия, объект будет скопирован». Это означает, что при использовании этого объекта в обмене он будет скопирован из одной базы в другую.
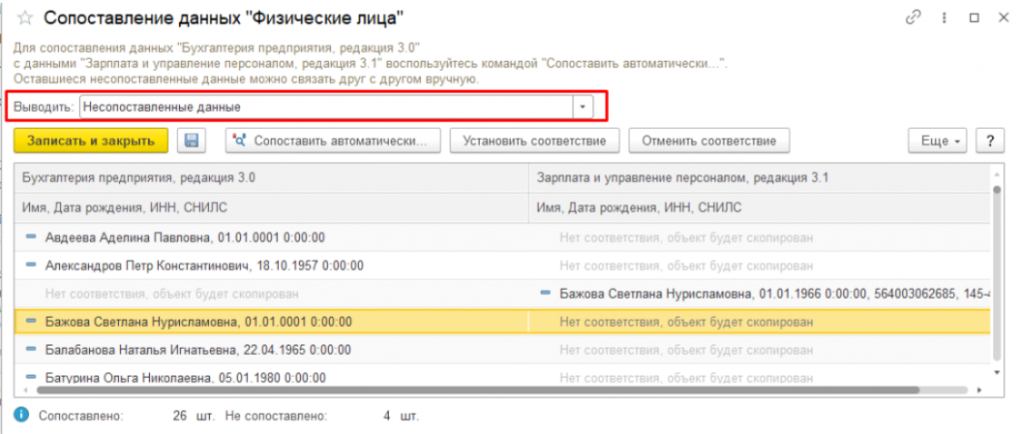
Однако при ручном сопоставлении данных важно убедиться, что в другой базе действительно отсутствует соответствующий элемент справочника или документа. Например, в справочнике «Физические лица» программа не смогла автоматически сопоставить Бажову С. Н. несмотря на то, что это физическое лицо присутствует в обеих базах. Это произошло из-за различия в датах рождения в информационных базах, что вызвало проблемы с автоматическим сопоставлением. В такой ситуации необходимо произвести сопоставление физического лица вручную. Для этого нужно навести курсор на это физическое лицо в любой колонке и нажать кнопку «Установить соответствие».
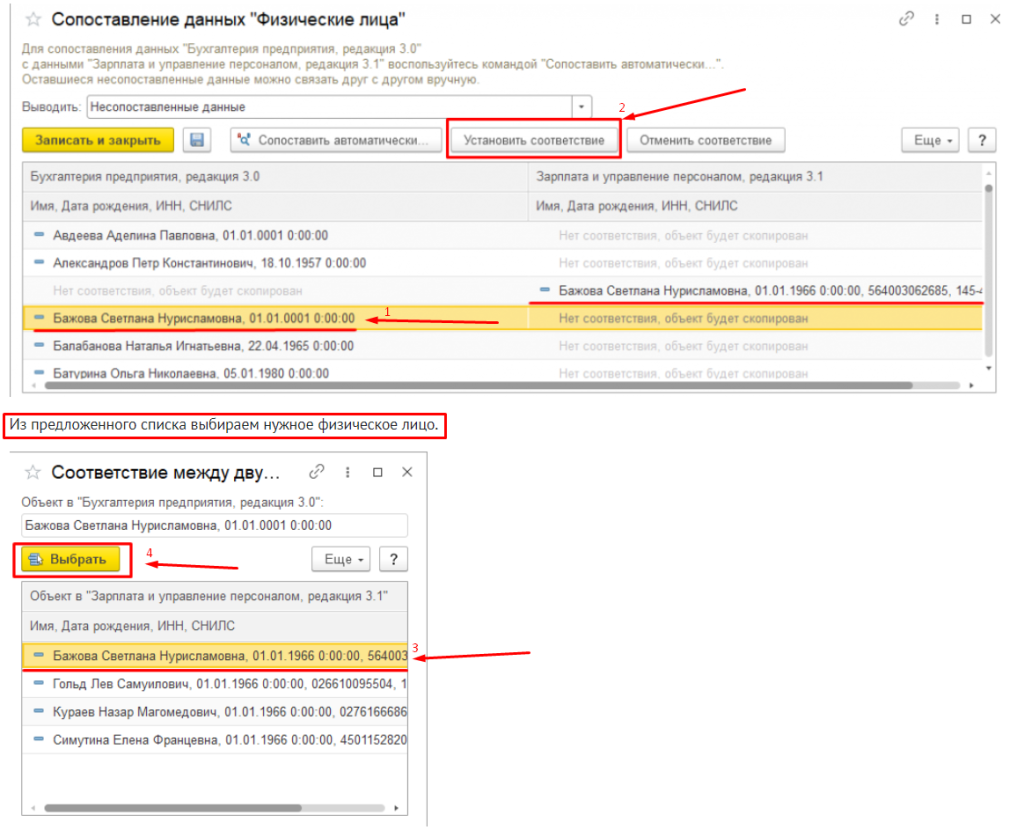
Таким образом, нужно сопоставить все возможные элементы. В противном случае в программах будут созданы дубли. После сопоставления всех возможных элементов необходимо установить флажок «Закончить сопоставление данных» и нажать кнопку «Далее».
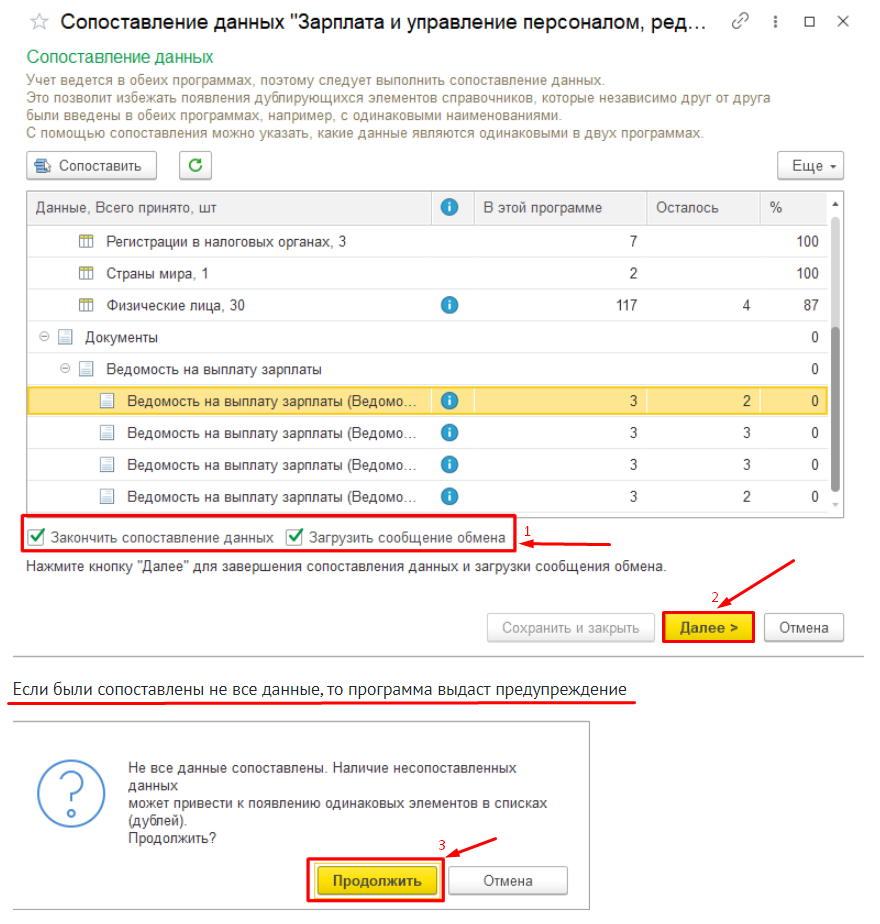
Для выполнения синхронизации перейдите в раздел «Администрирование» → «Синхронизация данных» → «Настройки синхронизации данных». Чтобы запустить синхронизацию, нажмите кнопку «Синхронизировать». При успешном завершении синхронизации в колонках «Данные отправлены» и «Данные получены» будет указано значение «Сейчас».

На этом процесс настройки синхронизации данных завершен.