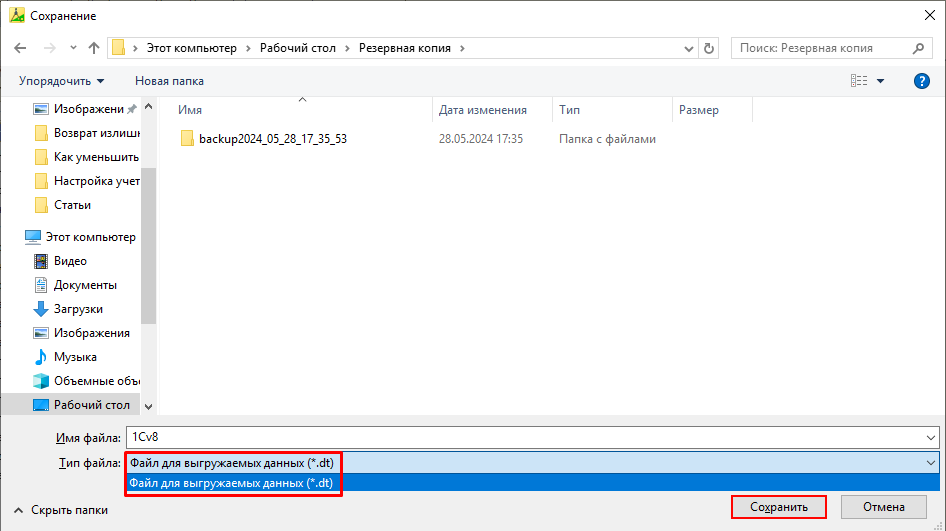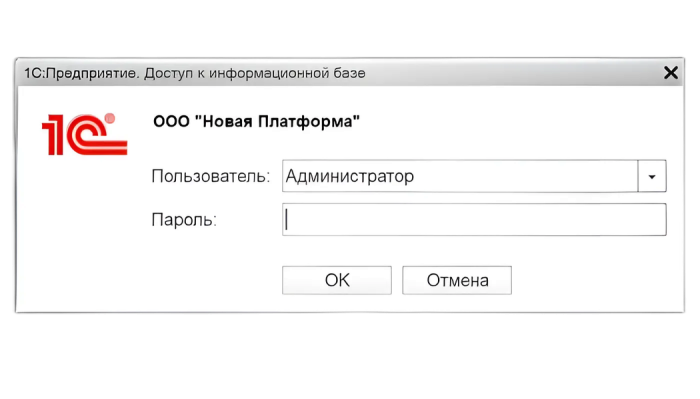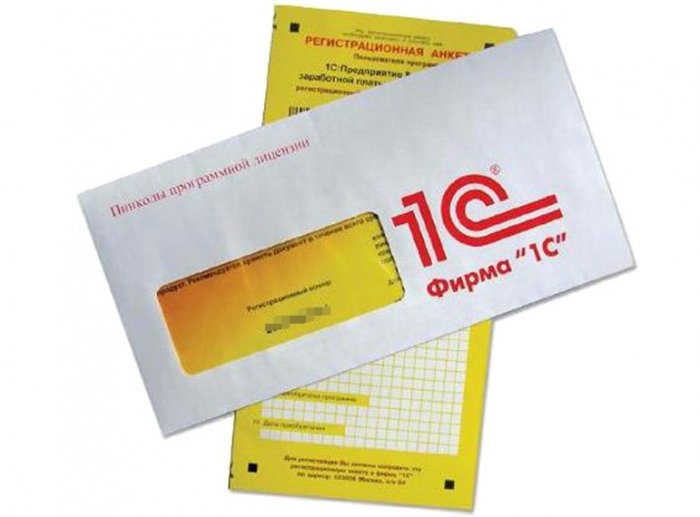Создание резервной копии базы данных в 1С является важным аспектом обеспечения безопасности и сохранности данных. Регулярное резервное копирование позволяет минимизировать риски потери информации в случае сбоев системы, ошибок пользователей или других непредвиденных обстоятельств.
Всего существует 3 варианта резервирования базы:
Первый вариант
Для начала нам потребуется зайти во вкладку «Администрирование» → «Обслуживание»
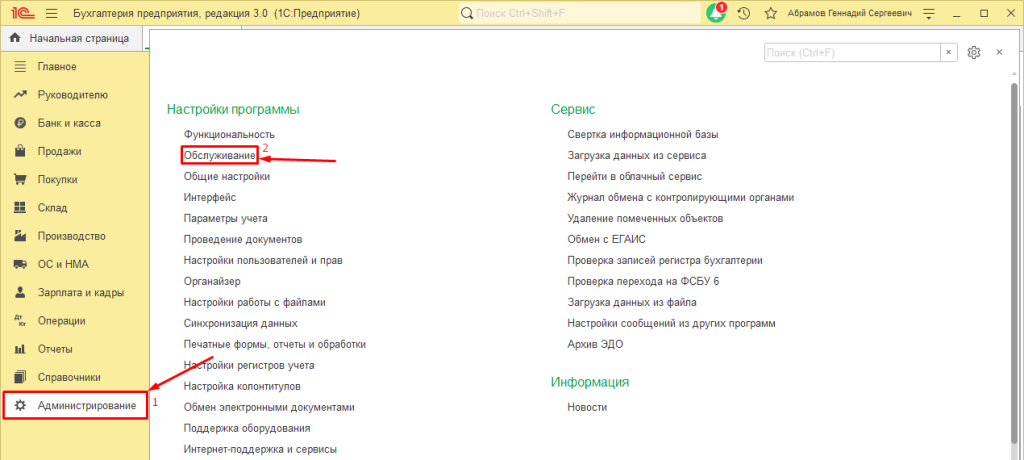
Затем найти вкладку «Резервное копирование и восстановление», там мы увидим три синие гиперссылки:
ВАЖНО: Создание или восстановление резервной копии должно происходить в монопольном режиме. Открыт может быть только один пользовательский сеанс.
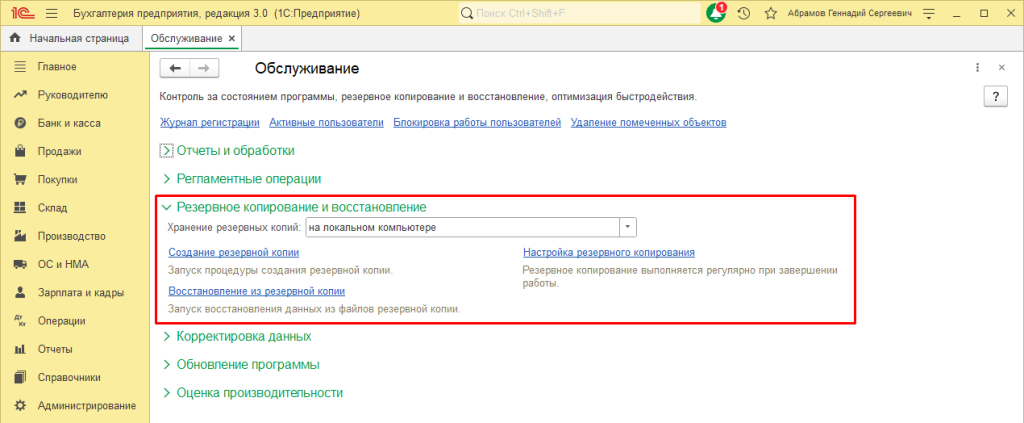
Рассмотрим подробно вариант «Настройка резервного копирования»
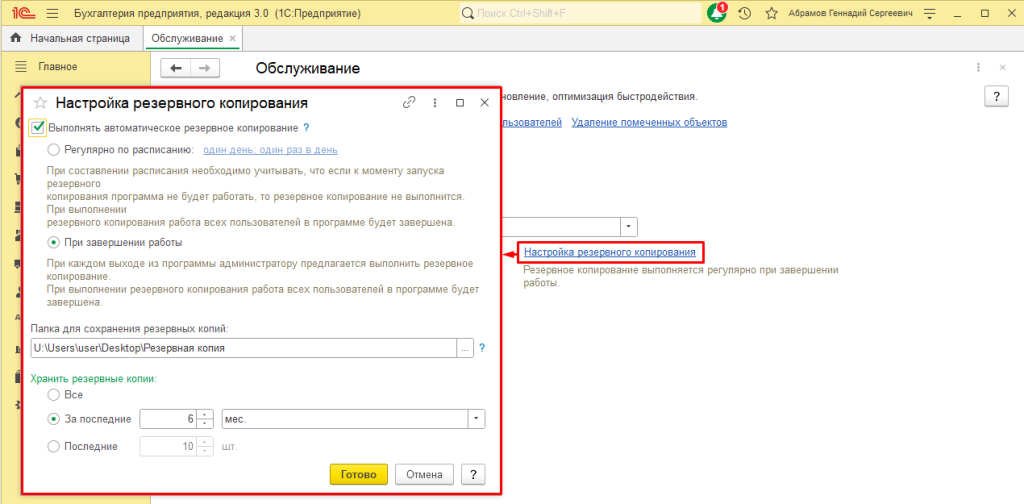
Выбранный перечень настроек будет отображаться после завершения настройки резервного копирования.
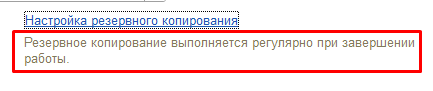
Теперь проверим, создается ли резервная копия при закрытии программы. Нажимаем «Закрытие программы», и видим, что появляется сообщение о том, что резервная копия не создана. Чтобы начать её создание, нажимаем кнопку «Продолжить работу». В правом нижнем углу экрана сразу появится уведомление о том, что нужно на него нажать, чтобы закрыть программу и начать создание резервной копии.
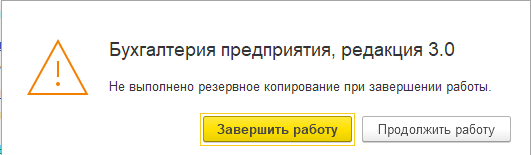

Далее перед нами появляется сообщение о завершении работы программы, а также пункт о создании резервной копии. Ставим флажок и нажимаем кнопку «Завершить». Затем откроется окно с активными сеансами в программе. Если нажать «Далее», начнется создание резервной копии, и все открытые сеансы закроются. Поэтому заранее предупредите коллег о создании резервной копии.
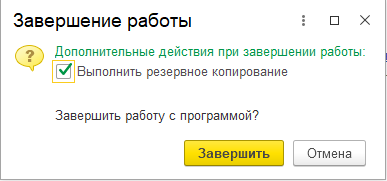
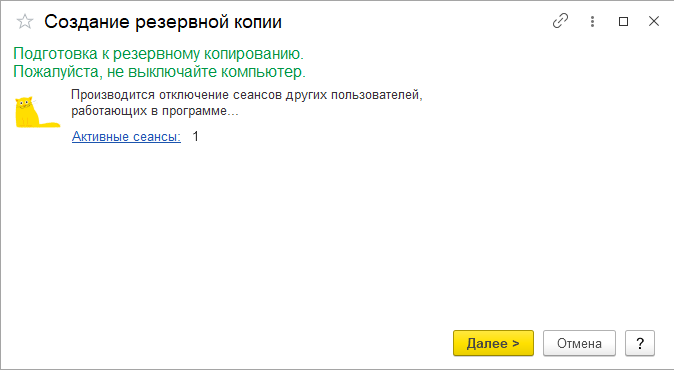
Для завершения создания резервной копии базы данных, не выключайте компьютер и не закрывайте программу принудительно.
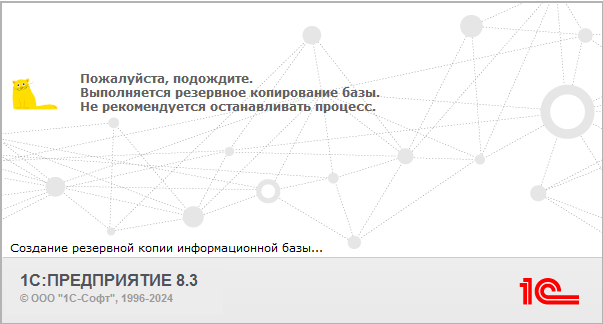
Второй вариант
Запустить "Список баз", внизу будет показан путь к базе, с помощью проводника заходим в неё.
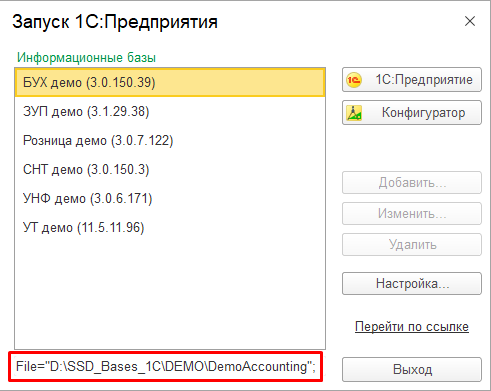
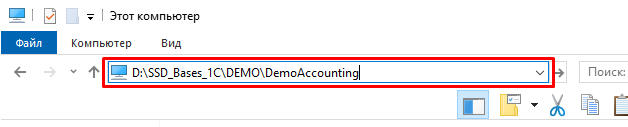
Перейдя в нужную папку, нам потребуется выбрать файл «1Cv8.1CD». Далее просто копируем файл с помощью правой кнопки мыши или комбинации клавиш Ctrl+C, и затем вставляем его в нужную папку с помощью правой кнопки мыши или комбинации клавиш Ctrl+V.
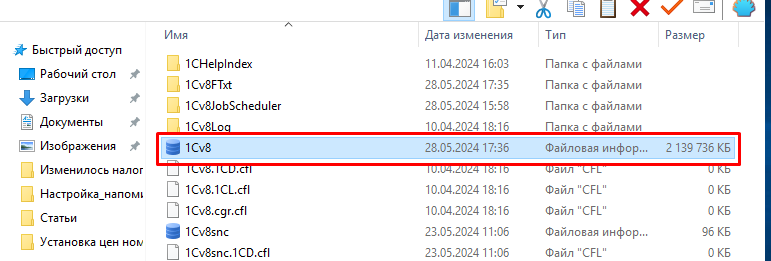
Третий вариант
Нам потребуется пользователь с правами администратора. Запустите платформу, выберите базу данных, для которой хотите создать резервную копию, и нажмите кнопку «1С:Конфигуратор».
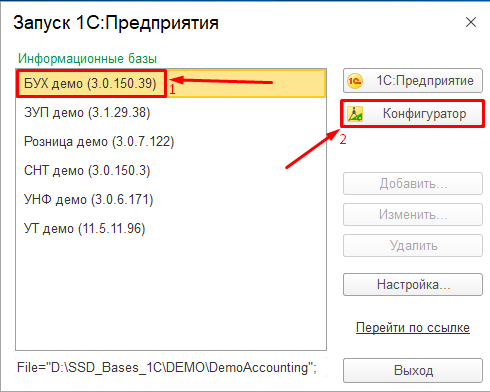
После загрузки конфигуратора выберите блок «Администрирование» → «Выгрузить информационную базу».
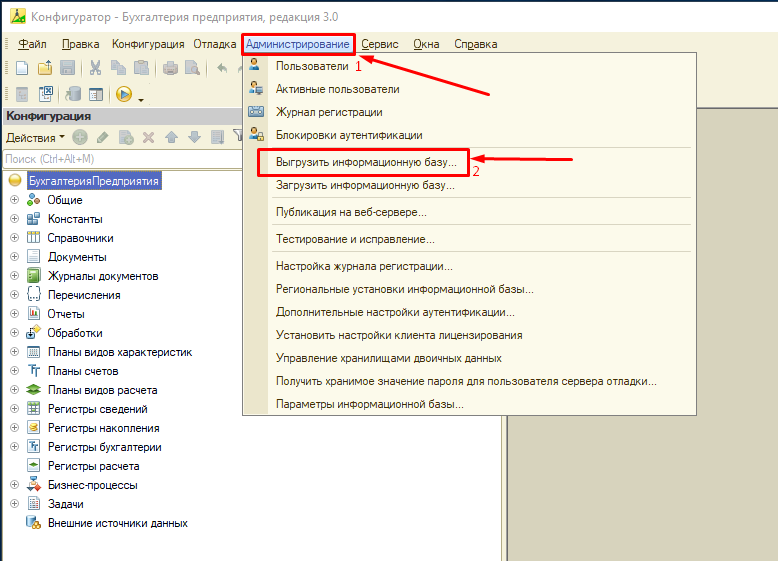
Далее выберите папку, куда будет сохранена база данных, обязательно в формате *.dt, и нажмите кнопку «Сохранить».