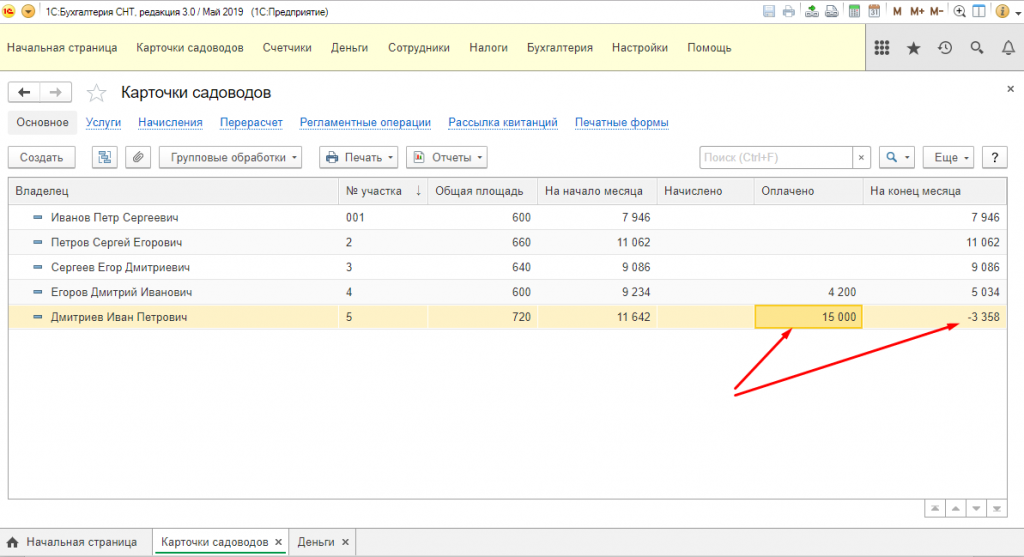Регистрация приёма оплаты производится в разделе «Деньги». Настройка распределения начинается с создания настроек в «Расчетном отделе» по ссылке «Настройки СНТ» основного раздела «Настройки». В виду множества ссылок «Настройки СНТ» зачастую скрываются под ссылкой «Ещё».
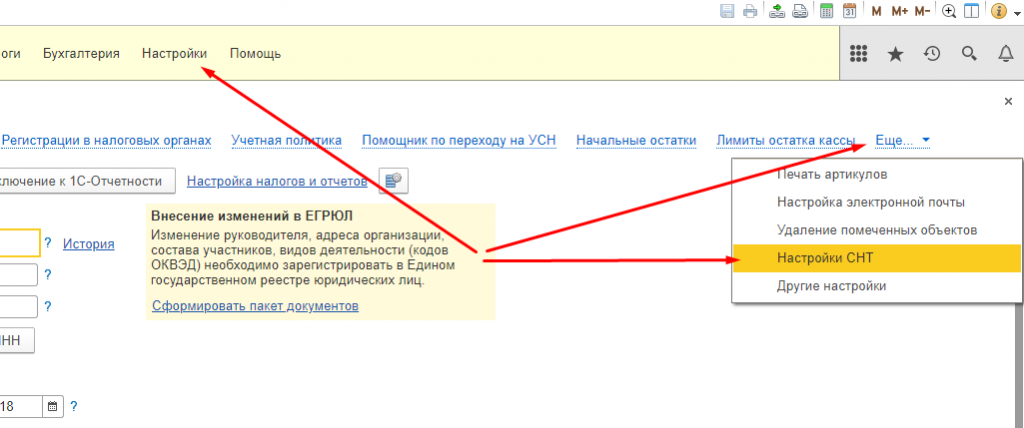
Создаём правила распределения оплат. Обычно достаточно создать одно, например «Основное».
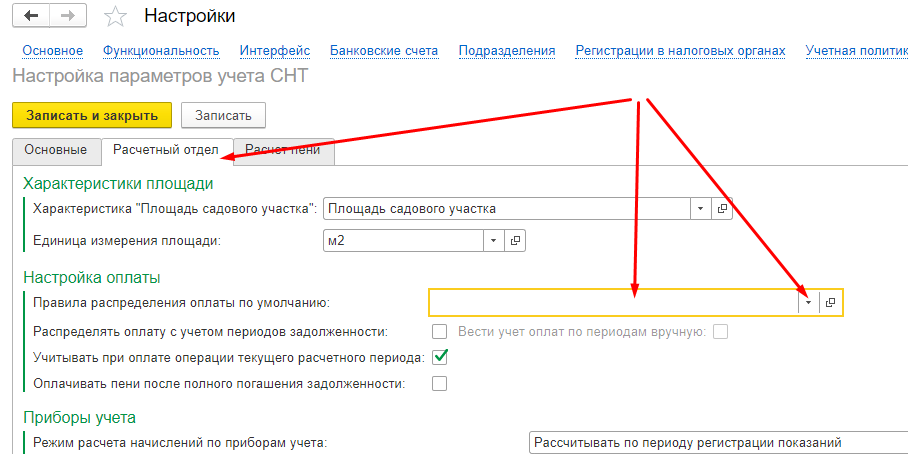
Присваиваем ему название и нажимаем кнопку «Заполнить всеми видами расчетов».
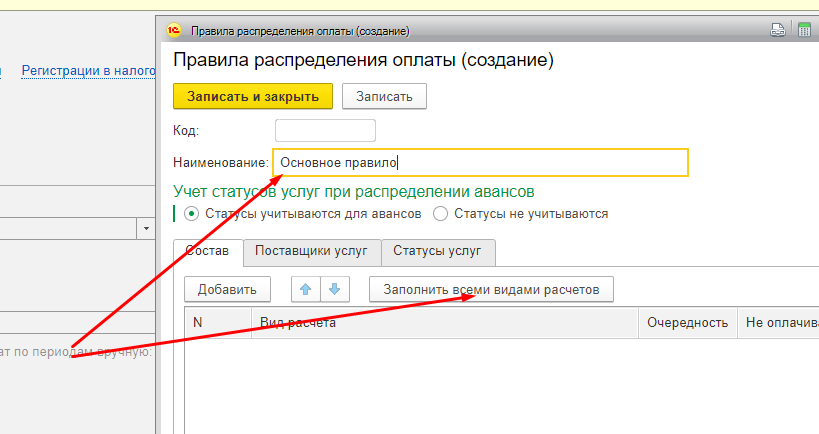
В табличную часть будут перенесены услуги, созданные нами на предыдущих этапах настройки программы. Для настройки очерёдности распределения оплат есть возможность выставить приоритетность распределения: оплата будет разноситься по принципу 1-2-3-4-5 и т.д. Очерёдность определяет пользователь. В примере на картинке в первую очередь будет распределено на «Членские взносы», затем на «Членские взносы по площади», затем на «всё» электроснабжение с равными приоритетами, и только затем – на «Водоснабжение».
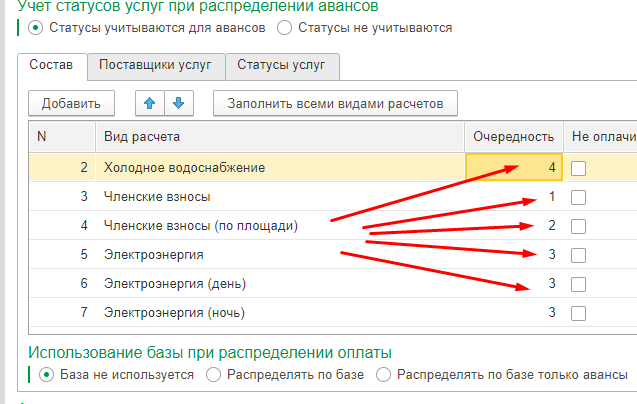
Не забываем «Записать и закрыть».
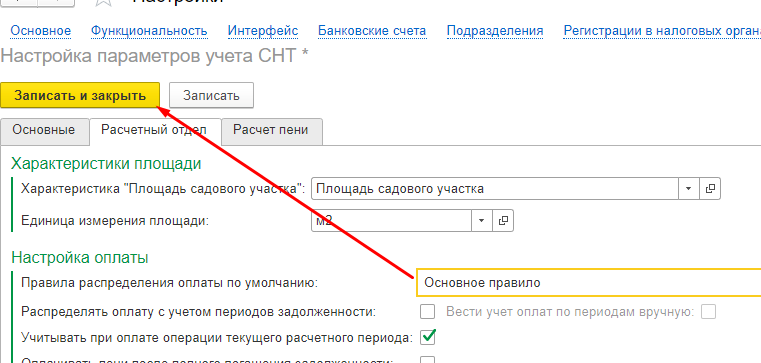
Для принятия оплаты открываем раздел «Деньги».
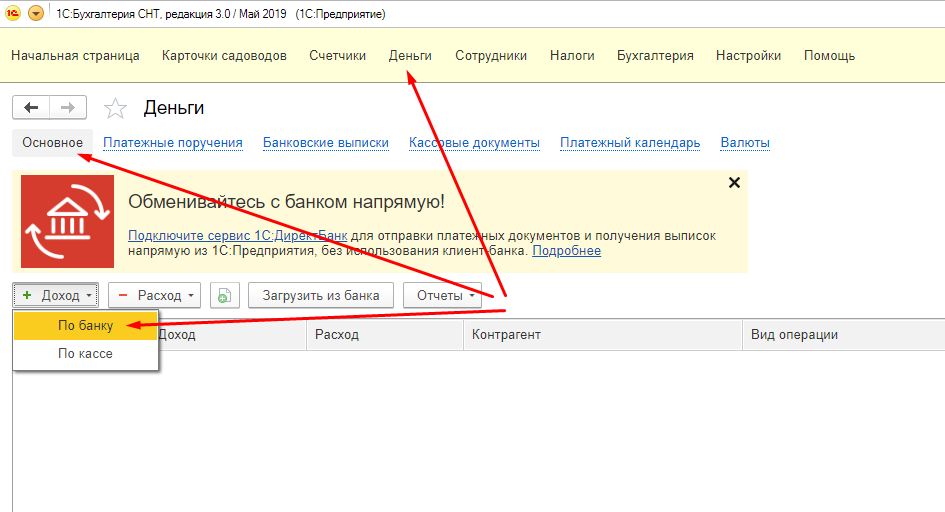
В документе поступления указываем «Плательщика» из выпадающего списка, или выбираем его из списка «Показать все».
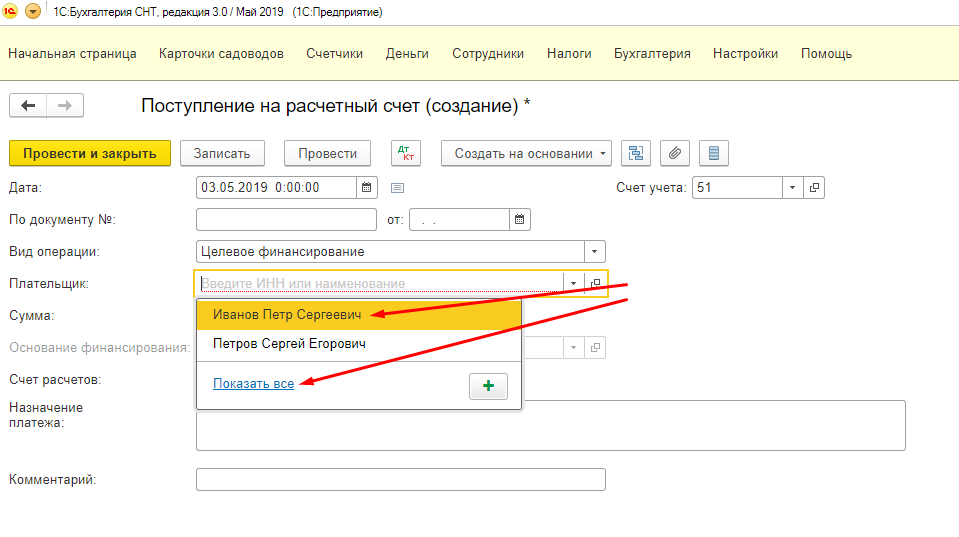
В этом списке будут отображены все владельцы участков, зарегистрированные нами в программе ранее.
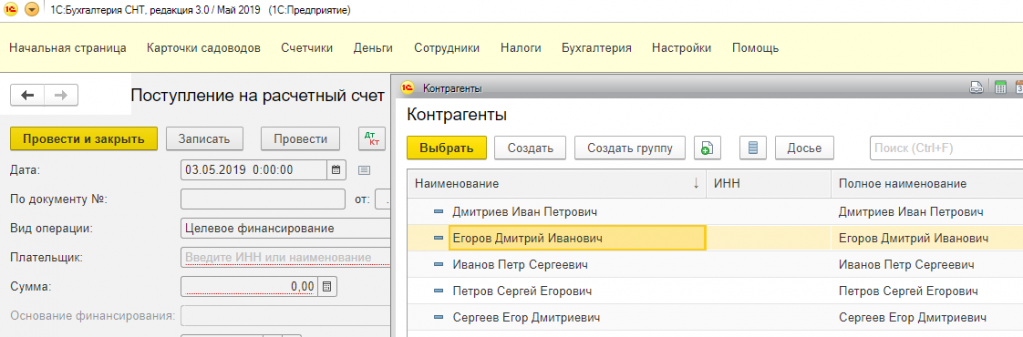
По нажатию кнопки «Выбрать» владелец будет добавлен в поле «Плательщик».
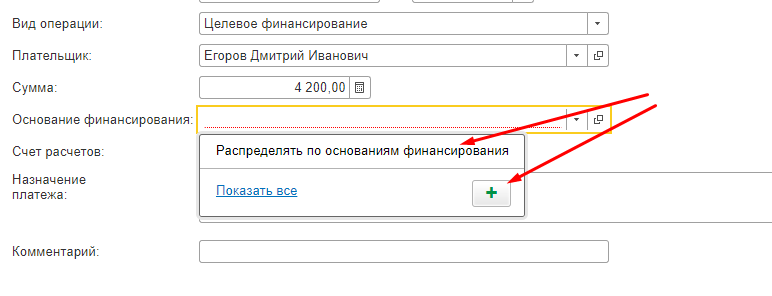
В «Основание финансирования» следует выбрать «Распределять по основаниям финансирования» или, если этой строки пока нет в выпадающем списке, создать его, нажав зелёный плюсик (либо создать его из списка выбора «Показать все»).
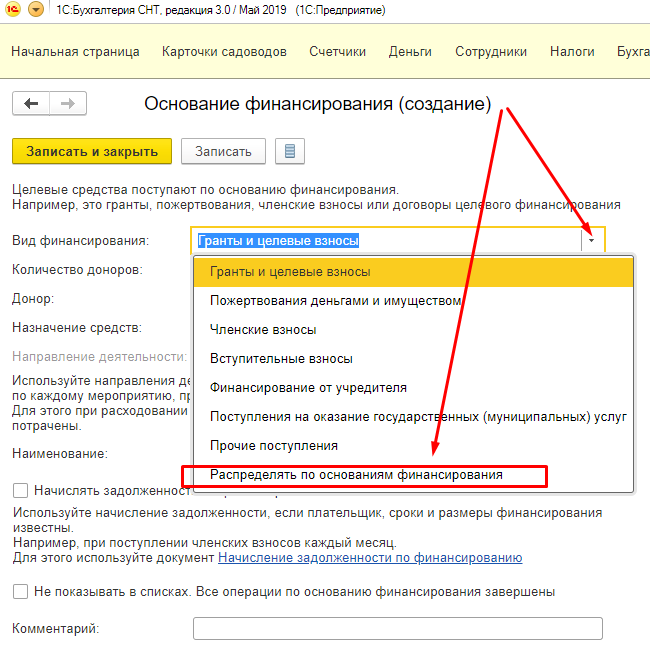
В форме создания «Основание финансирования» выбираем «Распределять по основаниям финансирования», нажимаем «Записать и закрыть».
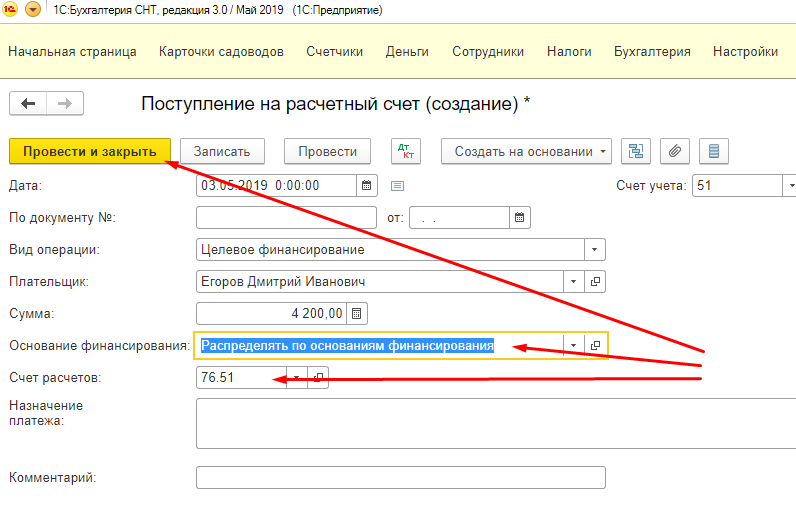
Нажимаем «Провести и закрыть».
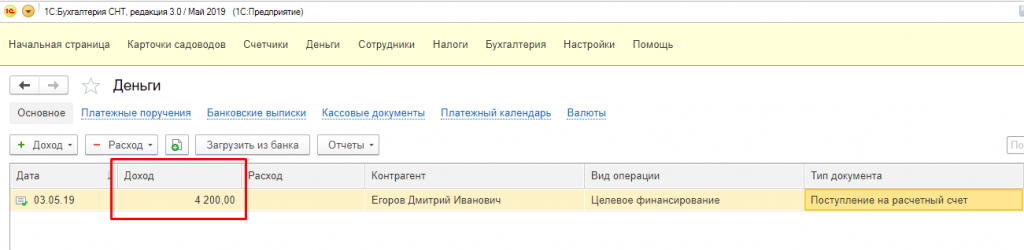
Сумма проведённой оплаты отражается в списке «Карточках садоводов».
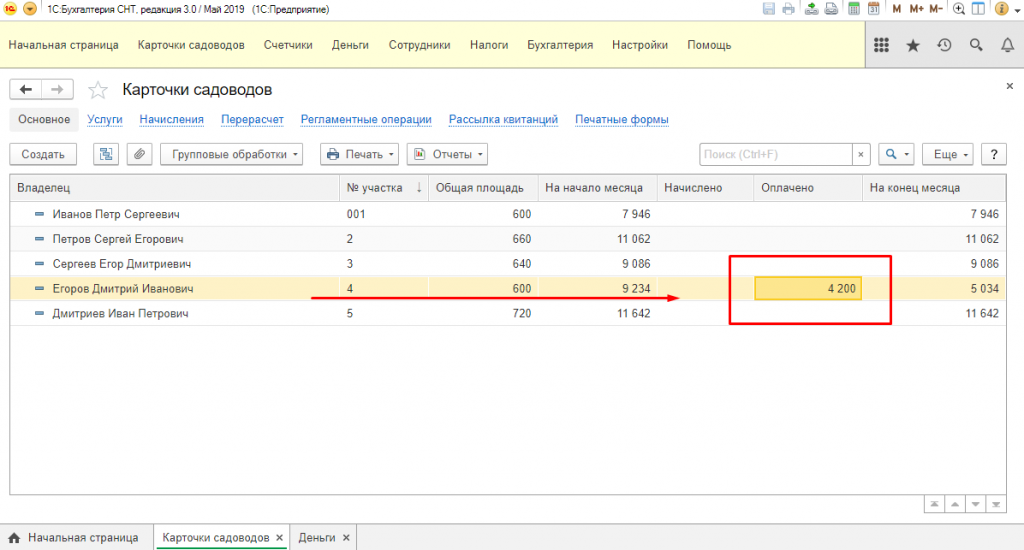
Внутри самой карточки мы можем увидеть, как именно распределилась сумма оплаты.
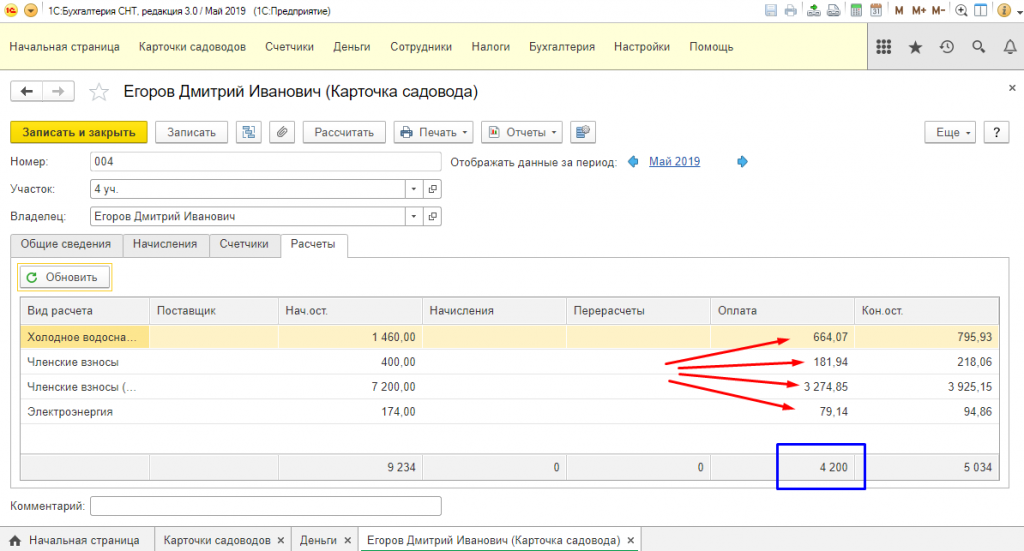
Что будет, если сумма платежа окажется больше задолженности?
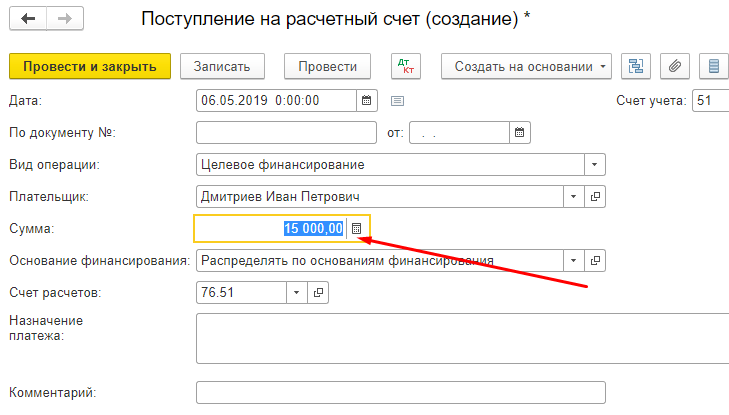
При внесении суммы большей суммы задолженности, она будет распределена для покрытия задолженности, остаток (аванс) будет отнесён на «пустой» вид расчёта.
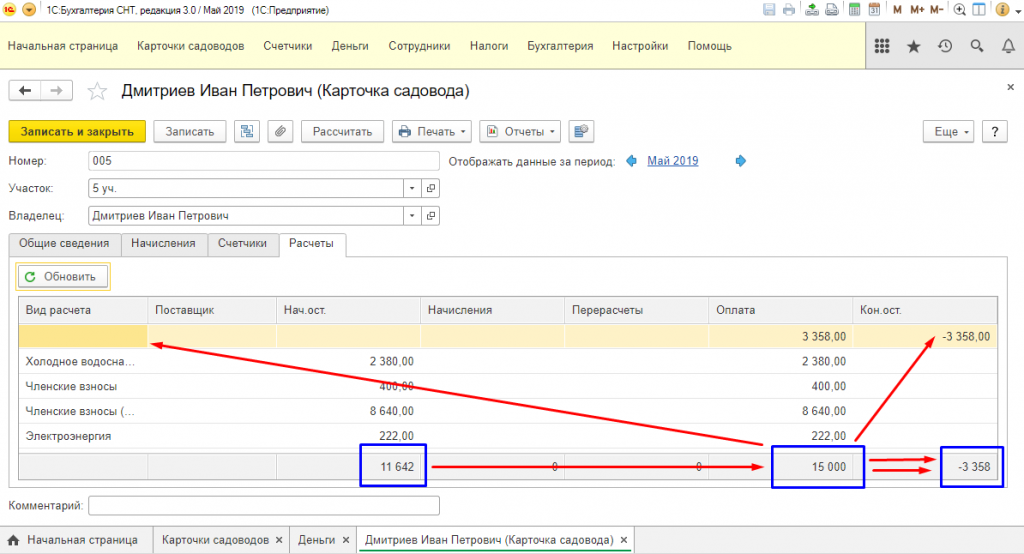
В списке «Карточек садоводов» он отразится со знаком «минус».